당신은 주제를 찾고 있습니까 “캐드 스케치 업 불러 오기 – 캐드도면 import로 스케치업에서 벽체 모델링“? 다음 카테고리의 웹사이트 sk.taphoamini.com 에서 귀하의 모든 질문에 답변해 드립니다: sk.taphoamini.com/wiki. 바로 아래에서 답을 찾을 수 있습니다. 작성자 아키보이 스케치업 이(가) 작성한 기사에는 조회수 2,106회 및 좋아요 23개 개의 좋아요가 있습니다.
- 캐드(CAD) → 스케치업(Sketch Up) 파일 불러오기 …
- CAD에서 도면 그리기
- Save As 클릭
- AutoCAD 2000/LT20000 Drawing (.dwg) 하위 버전 저장하기
- Sketch Up에서 File → Import 클릭
- 정상적으로 불러온걸 확인할 수 있다.
Table of Contents
캐드 스케치 업 불러 오기 주제에 대한 동영상 보기
여기에서 이 주제에 대한 비디오를 시청하십시오. 주의 깊게 살펴보고 읽고 있는 내용에 대한 피드백을 제공하세요!
d여기에서 캐드도면 import로 스케치업에서 벽체 모델링 – 캐드 스케치 업 불러 오기 주제에 대한 세부정보를 참조하세요
캐드에서 벽체 레이어가 깔끔하게 정리되어 있다면….
스케치업에서 캐드 도면의 벽체선를 import 해서 바닥, 벽체 모델링을 빠르게 할 수 있습니다.
스케치업, 브이레이 원격온라인 과외 필요하신 분들은 제 블로그 참고하시고 연락주세요.
https://blog.naver.com/cadnjoy
캐드 스케치 업 불러 오기 주제에 대한 자세한 내용은 여기를 참조하세요.
스케치업에서 캐드파일(DWG)불러오기!! – 네이버 블로그
특히나 설계에 특화된 Auto CAD와 파일 호환이 잘되는 편이랍니다!! 그래서 오늘 준비한 스케치업 팁 포스팅은!! 스케치업(Sketch up) 어디까지 …
Source: m.blog.naver.com
Date Published: 5/29/2021
View: 779
CAD 파일 가져오기 및 내보내기 – SketchUp Help
일반적으로 CAD 파일은 파일 크기가 15MB 이하일 때 SketchUp으로 성공적으로 가져옵니다. 더 큰 CAD 파일을 가져올 때 가져오는 데 시간이 오래 걸리거나 실패할 수 …
Source: help.sketchup.com
Date Published: 10/4/2021
View: 363
스케치업에서 DWG 파일 불러오기 (Import)
1. 스케치업 File -> Import (가져오기) 합니다. dwg 파일 불러오기 · 2. 불러오는 창이뜨면, Auto Cad Files 를 선택해줍니다. · 3. Auto Cad Files 를 …
Source: meankey.tistory.com
Date Published: 8/3/2022
View: 9935
스케치업 도면 캐드에서 불러오기 | 북캐스트 – 인터넷교보문고
01 스케치업을 실행하고 ‘sk – cad.skp’을 불러옵니다. 파일을 캐드로 내보내기 위해 [파일] 메뉴에서 [내보내기] – [3D 모델]을 선택합니다. [모델 …
Source: bc.kyobobook.co.kr
Date Published: 3/7/2022
View: 2723
스케치업 도면 캐드에서 불러오기 – Vingle
스케치업에서 작업한 도면을 AutoCAD에서 불러오는 경우가 있습니다. 특히 스케치업에서 작업한 3D 모델링을 AutoCAD에서 불러와 2D 도면과 함께 화면을 분할하여 출력 …
Source: www.vingle.net
Date Published: 11/18/2022
View: 4695
【Auto CAD】오토캐드 도면 스케치업으로 부르기
간단히 PL로 이런 모양을 따주고 · 다른 이름으로 저장을 해야합니다. · 구버전으로 바꿔줍니다. · 스케치업으로 들어가서 파일, 가져오기를 클릭합니다.
Source: engineershelp.tistory.com
Date Published: 10/25/2021
View: 8415
[번외] 스케치업에 캐드 도면 가져오기 – 간단하게 배워보는 Auto …
스케치업이라는 무료/유료 3d모델링 프로그램이 있습니다. 이 프로그램을 이용하여 간단하게 3d작업을 하는데요. 캐드파일(도면)을 가져와서 작업 …
Source: opentutorials.org
Date Published: 2/28/2021
View: 5355
주제와 관련된 이미지 캐드 스케치 업 불러 오기
주제와 관련된 더 많은 사진을 참조하십시오 캐드도면 import로 스케치업에서 벽체 모델링. 댓글에서 더 많은 관련 이미지를 보거나 필요한 경우 더 많은 관련 기사를 볼 수 있습니다.
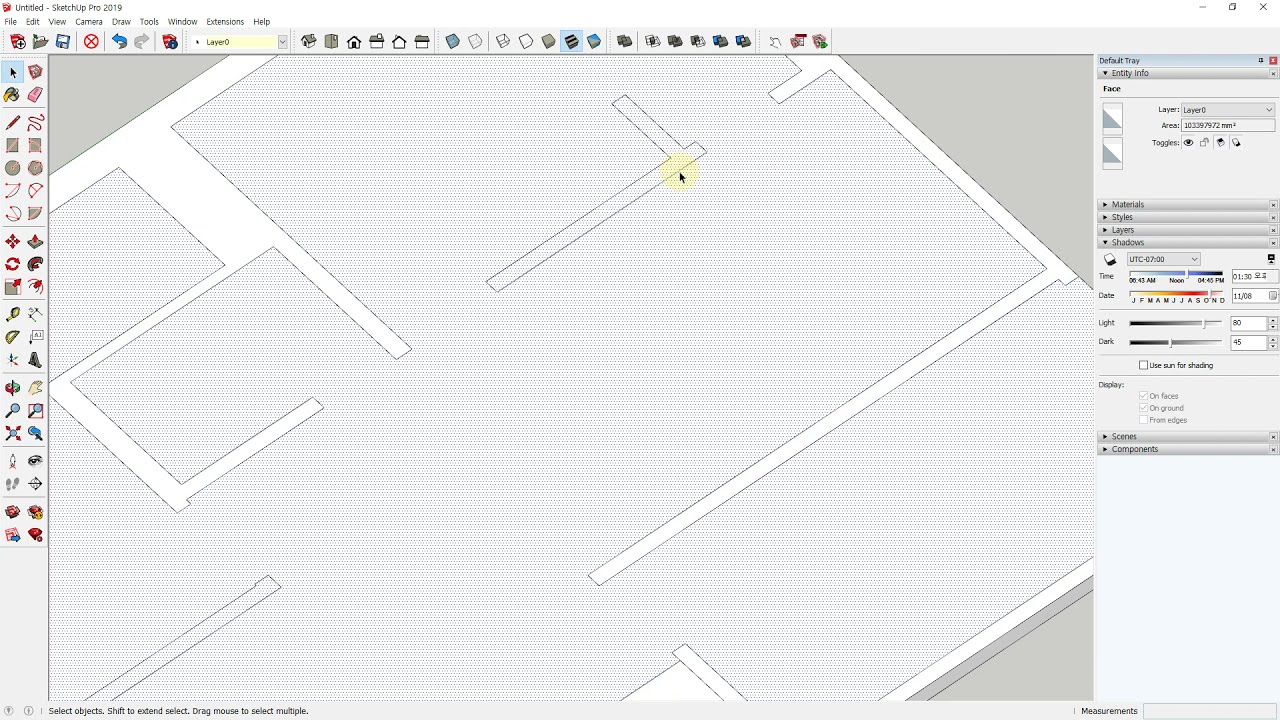
주제에 대한 기사 평가 캐드 스케치 업 불러 오기
- Author: 아키보이 스케치업
- Views: 조회수 2,106회
- Likes: 좋아요 23개
- Date Published: 2021. 5. 10.
- Video Url link: https://www.youtube.com/watch?v=1crIxVhZVJ0
[스케치업] 캐드(CAD) 파일 불러오기
728×90
반응형
캐드(CAD) → 스케치업(Sketch Up) 파일 불러오기 [캐드 프로그램] 도면 그리기 SAVE AS 클릭 Files of type : AutoCAD 2000/LT20000 Drawing (.dwg) 하위 버전 저장 [스케치업 프로그램] 열기 File → Import 로 도면 불러오기 📌 캐드에서 스케치업으로 불러오는데 오류가 난다면, 하위 버전으로 저장 하고 불러오자.
1. CAD에서 도면 그리기
2. Save As 클릭
3. AutoCAD 2000/LT20000 Drawing (.dwg) 하위 버전 저장하기
4. Sketch Up에서 File → Import 클릭
5. 정상적으로 불러온걸 확인할 수 있다.
📌
불러온 도면은 Lock(잠금)해준다
그래야 작업할 때 편하다
잠금 해제는
똑같이 도면 오른쪽마우스 클릭하고 unlock (잠금해제) 해준다
도면 오른쪽마우스 → Lock
❗ 참고 ❗ ( unlock을 단축키 지정하기)
[정리/Sketch UP] – [스케치업] 단축키(shortcuts) 지정하기파트너스 활동을 통해 일정의 수수료를 제공 받을 수 있습니다.
728×90
반응형
스케치업에서 캐드파일(DWG)불러오기!!
안녕하세요!!
다르다 인테리어 디자인입니다!! 잇님들 주말 잘 보내셧나요?!
주말에는 날씨가 제법 많이 풀려서 나들이 다녀오신 분들이 꾀나
계실듯 하네요~!!
시작하는 월요일 한주!! 힘차게 시작해 보시죠~!!
오늘은 스케치업 활용팁에 대한 포스팅을 해보도록 할께요~!!
스케치업의 주 기능이 3D 모델링 이다 보니 다른 프로그램과 호환이 제법
잘되는 편인데요~!!
특히나 설계에 특화된 Auto CAD와 파일 호환이 잘되는 편이랍니다!!
그래서 오늘 준비한 스케치업 팁 포스팅은!!
스케치업(Sketch up) 어디까지 써봤니!? #1
스케치업에서 캐드파일 불러오기!!
스케치업에서 캐드 파일을 불러오는 방식이 생각보다 간단한데..잘 모르시는 분들을 위해
준비한 포스팅이니 잘 기억해 두셧다가 요긴하게 사용하시면 좋을거 같아요^^
CAD 파일 가져오기 및 내보내기
PRO SketchUp Pro 사용자인 경우 .dwg 또는 .dxf 파일 형식을 사용하는 CAD 파일을 가져오거나 내보낼 수 있습니다.
파일을 가져오기 전에 SketchUp Pro가 지원하고 지원하지 않는 CAD 엔티티와 CAD 파일을 준비하는 방법을 알면 최상의 결과를 얻는 데 도움이 됩니다. 그런 다음 이 글에 설명된 기본적인 가져오기 단계를 따라가면 됩니다. 가져오기를 완료한 후에는 가져온 CAD 형상을 처리하기 위한 몇 가지 팁과 트릭을 제공하는 SketchUp Pro에서 CAD 파일로 시작하기를 확인하십시오.
SketchUp Pro 파일을 CAD 형식으로 내보내는 경우, CAD 파일을 가져오는 방법은 평면도와 같은 2D 파일인지, 아니면 3D 모델인지 여부에 따라 다릅니다. 이 글에서는 SketchUp 데이터를 CAD 형식으로 내보내는 방법도 살펴봅니다.
SketchUp에서 가져올 수있는 CAD 요소 이해
다음 표에는 SketchUp이 수행하는 작업과 지원하지 않는 CAD 요소가 요약되어 있습니다. 요소가 지원되지 않는 경우 SketchUp은 CAD 파일을 가져올 때 해당 요소를 무시합니다.
지원되는 CAD 엔티티 지원되지 않는 CAD 엔티티 호 독점적 ADT 또는 ARX 개체 원 치수 두께가 있는 엔티티 빗살 무늬 면 텍스트 3D 면 XREF 레이어 선 및 지원되는 선 스타일 재료 폴리선 기반 실선 중첩된 블록 AutoCAD 지역 포인트 타원 스플라인 래스터 이미지
SketchUp으로 가져올 CAD 파일 준비
가져오기 전에 CAD 파일을 확인하고 준비하는 몇 가지 단계를 수행하면 필요한 모든 데이터를 SketchUp으로 가져오고 가져오기 프로세스를 간소화할 수 있습니다. 다음 섹션에서는 찾아야 할 항목과 CAD 요소와 SketchUp 간의 잠재적 충돌을 해결하는 방법에 대해 설명합니다.
팁: 원본 CAD 파일의 세부 정보를 잃지 않도록 주의하십시오. CAD 파일의 사본을 만들고 SketchUp으로 가져올 수 있도록 해당 사본을 준비해야 합니다.
지원되지 않는 요소 변경
지원되지 않는 CAD 요소를 SketchUp으로 가져와야 하는 경우 CAD에서 해당 요소를 분해하여 SketchUp에서 지원하는 기본 CAD 도면 요소가 되도록 하십시오.
예를 들어, CAD 객체를 블록 엔티티로 분해하면 컴포넌트로 SketchUp으로 가져옵니다. CAD 블록 엔티티를 폴리라인으로 분해하면 라인 또는 폴리라인으로 SketchUp으로 가져옵니다.
불필요한 레이어 삭제
가져온 CAD 파일에서 SketchUp은 텍스트, 치수, 빗살 무늬 등과 같이 3D 관련성이 없는 모든 요소를 자동으로 삭제합니다. 그러나 SketchUp은 이러한 엔티티를 포함하는 레이어는 삭제하지 않습니다. SketchUp에서 빈 레이어가 쌓이는 것을 피하려면 모델 정보 대화 상자의 통계를 통해 사용하지 않는 레이어를 제거할 수 있습니다.
원점 근처로 형상 이동
SketchUp에서 원점 (0,0)에서 수 마일 또는 킬로미터 떨어진 형상은 성능 문제를 일으킬 수 있습니다. 이러한 문제를 방지하려면 CAD 파일을 SketchUp으로 가져오기 전에 CAD 파일에서 형상 배치를 확인하십시오.
등고선 작업을 위해 공사 현장 평면도와 같은 Autodesk AutoCAD DWG 파일을 가져오는 경우를 예로 들어 보겠습니다. 그래픽이나 형상이 원점에서 멀리 떨어져 있으면 CAD 파일을 SketchUp으로 가져오기 전에 원점 근처로 옮기십시오.
또는 이 문서 뒷부분의 SketchUp으로 CAD 파일 가져오기에 설명된대로 SketchUp의 DWG/DXF 가져오기 옵션에서 도면 원점 유지 옵션을 선택 취소합니다.
필요한 경우 파일 크기 줄이기
일반적으로 CAD 파일은 파일 크기가 15MB 이하일 때 SketchUp으로 성공적으로 가져옵니다. 더 큰 CAD 파일을 가져올 때 가져오는 데 시간이 오래 걸리거나 실패할 수 있습니다. 반대로 CAD 파일 크기가 작을수록 가져오기가 더 빠르고 쉬워집니다. 또한 복잡한 CAD 파일을 SketchUp으로 가져온 후 SketchUp의 성능이 저하될 수 있습니다. SketchUp의 선과 면에는 CAD 데이터보다 더 많은 데이터가 포함되어 있기 때문입니다.
팁: 가져온 CAD 파일에서 최상의 결과를 얻으려면 가져온 파일의 크기를 최소로 유지하십시오. 다음은 SketchUp으로 가져오기 전에 CAD 파일을 최소화하기 위한 몇 가지 팁입니다.
필요한 형상만 가져옵니다. SketchUp 모델은 CAD 모델만큼 정확하게 설계할 수 있습니다. 그러나 SketchUp은 CAD 소프트웨어에서 수행되는 것과 같은 선 집약적인 도면에 적합하게 설계되지는 않았습니다. CAD 파일을 SketchUp으로 가져온 후 CAD 파일에서 사용할 필요가 없는 콘텐츠를 정리하거나 제거합니다. CAD 파일이 벽으로만 구성되도록 단순화할 수 있습니다. SketchUp 파일에서 모델링하려는 경우 문과 창도 가능합니다.
SketchUp 모델은 CAD 모델만큼 정확하게 설계할 수 있습니다. 그러나 SketchUp은 CAD 소프트웨어에서 수행되는 것과 같은 선 집약적인 도면에 적합하게 설계되지는 않았습니다. CAD 파일을 SketchUp으로 가져온 후 CAD 파일에서 사용할 필요가 없는 콘텐츠를 정리하거나 제거합니다. CAD 파일이 벽으로만 구성되도록 단순화할 수 있습니다. SketchUp 파일에서 모델링하려는 경우 문과 창도 가능합니다. 서로 다른 CAD 파일 간에 세부도 수준을 구분합니다. CAD 파일에 필요한 형상이 많이 포함되어 있는 경우 하나의 파일을 몇 개의 작은 파일로 분할할지 여부를 고려하십시오. 예를 들어, 가져온 1개의 CAD 파일에 현장 평면도 정보를 넣고 다른 하나에는 평면도를 넣고 최종 파일에는 특정 세부 정보를 넣을 수 있습니다. 가져온 CAD 파일에서 최상의 결과를 얻으려면 가져온 파일의 크기를 최소로 유지하십시오. 다음은 SketchUp으로 가져오기 전에 CAD 파일을 최소화하기 위한 몇 가지 팁입니다.
측정 단위 확인
가능하면 CAD 파일을 만드는 데 사용된 측정 단위를 확인합니다. CAD 파일을 SketchUp으로 가져올 때 파일에서 인치, 피트 또는 미터법 중 어느 측정 단위를 사용하는지 알아야 합니다. 이렇게 하면 SketchUp 모델 단위를 CAD 파일 단위와 일치시켜 가져온 CAD 형상의 크기와 치수를 유지할 수 있습니다.
SketchUp 2018 이상에서는 CAD 파일에 지정된 단위를 사용하여 모델을 가져오는 옵션도 있습니다. 단위 드롭다운 목록에서 모델 단위를 선택하면 SketchUp이 CAD 파일에 저장된 단위를 일치시킵니다. SketchUp이 CAD 파일을 만드는 데 사용된 측정 단위를 확인할 수 없는 경우 기본적으로 1 CAD 단위는 SketchUp에서 1인치와 같습니다.
SketchUp 호환 CAD 파일 형식으로 저장
SketchUp은 CAD 파일을 가져올 때 기본 형상 구성 요소에 대한 정보를 제거합니다. 따라서 사용하는 AutoCAD 파일 형식(예: 2013 또는 2018)에 관계없이 최종 결과는 본질적으로 동일합니다. 그러나 CAD 파일과 SketchUp 간의 호환성을 최대화하려면 CAD 파일을 릴리스 13 또는 릴리스 14 형식으로 저장하는 것이 가장 좋습니다.
SketchUp으로 CAD 파일 가져오기
CAD 파일을 확인하고 준비했으면 SketchUp으로 가져올 준비가 된 것입니다. 다음 단계는 운영 체제에 대한 가져오기 프로세스를 안내합니다.
SketchUp에서 .dwg 또는 .dxf 파일을 가져올 SketchUp 모델을 엽니다. 파일 > 가져오기를 선택합니다. 가져오기 대화 상자가 나타납니다. CAD 파일이 저장된 하드 드라이브로 이동합니다. 파일 유형 드롭다운 목록에서 AutoCAD 파일(*.dwg, *.dxf)을 선택합니다. 가져올 파일을 선택합니다. 옵션 버튼을 클릭합니다. 다음 그림과 같이 AutoCAD DWG/DXF 가져오기 옵션 대화 상자가 표시됩니다. (옵션) 형상 영역에서 다음 옵션에 대한 환경 설정을 선택합니다. SketchUp 평면에서 삼각화 선을 자동으로 제거하려면 공면 병합 을 선택합니다.
을 선택합니다. SketchUp에 가져온 면의 방향을 분석하고 면의 방향을 일관되게 지정하려면 면 방향 일관되게 지정을 선택합니다. (옵션) 가져온 형상을 .dwg 또는 .dxf 파일에 정의된 원점에 배치하려면 도면 원점 유지 확인란을 선택합니다. 가져온 형상을 SketchUp 원점 근처에 배치하려면 확인란을 선택하지 않은 상태로 둡니다. (옵션) 정확한 배율로 형상을 가져오려면 단위 드롭다운 목록에서 CAD 파일에 사용된 단위를 선택합니다. 옵션은 모델 단위, 인치, 피트, 야드, 마일, 밀리미터, 센티미터, 미터, 킬로미터입니다. 팁: 원본 파일에 사용된 단위를 모르는 경우 SketchUp에서 1 CAD 단위를 SketchUp에서 1인치로 변환하도록 모델 단위를 선택합니다. 또는 피트 또는 미터와 같은 큰 단위 유형을 사용합니다. 그런 다음, 가져온 후 필요에 따라 원본 파일에 사용된 단위를 모르는 경우 SketchUp에서 1 CAD 단위를 SketchUp에서 1인치로 변환하도록 모델 단위를 선택합니다. 또는 피트 또는 미터와 같은 큰 단위 유형을 사용합니다. 그런 다음, 가져온 후 필요에 따라 모델 크기 조정 을 실행할 수 있습니다. 경고: 밀리미터와 같은 작은 단위를 선택했지만 원래 모델이 피트 단위로 표시되도록 의도된 경우 가져오기 시 미미하게 손실되는 면이 있을 수 있습니다. SketchUp은 .001 제곱인치 이상의 면만 인식할 수 있습니다. AutoCAD DWG/DXF 가져오기 옵션 대화 상자에서 확인을 누릅니다. 가져오기 대화 상자에서 가져오기 버튼을 클릭합니다. 그러면 SketchUp Pro가 CAD 파일 가져오기를 시작합니다.
팁: “SketchUp 내보내기” 기능을 사용하여 작성된 레이아웃 파일을 가져오는 경우, 깨끗한 가져온 면에 대해 공면 병합 옵션을 사용합니다.
팁: 가져오기 가능 파일을 도면 영역에 끌어다 놓을 수도 있습니다. 파일을 끌어다 놓으면 원하는 옵션을 선택할 수 있는 가져오기 대화 상자가 열립니다.
CAD 파일을 확인하고 준비했으면 SketchUp Shop으로 가져올 준비가 된 것입니다. 다음 단계는 가져오기 프로세스를 안내합니다. SketchUp Shop에서 .dwg 또는 .dxf 파일을 가져올 SketchUp 모델을 엽니다. 파일 아이콘( )을 선택합니다. 파일 메뉴가 나타나면 삽입을 선택합니다. Trimble Connect 아이콘 또는 로컬 파일에 대한 컴퓨터 아이콘을 선택할 수 있습니다. (옵션) Explorer 또는 Finder 창에서 SketchUp Shop으로 직접 파일을 끌어다 놓을 수도 있습니다. 파일을 로컬로 열도록 선택하는 경우, CAD 파일이 저장된 하드 드라이브의 위치로 이동합니다. “모든 파일”을 원하는 형식으로 선택합니다. 가져올 파일을 선택합니다. 다음 그림과 같이 AutoCAD DWG/DXF 가져오기 옵션 대화 상자가 표시됩니다. (옵션) 가져온 형상을 .dwg 또는 .dxf 파일에 정의된 원점에 배치하려면 도면 원점 유지(위 #1) 확인란을 선택합니다. 가져온 형상을 SketchUp 원점 근처에 배치하려면 확인란을 선택하지 않은 상태로 둡니다. (옵션) SketchUp 평면에서 삼각화 선을 자동으로 제거하려면 형상 영역에서 공면 병합(위 #2)을 선택합니다. SketchUp에 가져온 면의 방향을 분석하고 면의 방향을 일관되게 지정하려면 면 방향 일관되게 지정(위 #3)을 선택합니다. (옵션) 정확한 배율로 형상을 가져오려면 단위(위 #4) 드롭다운 목록에서 CAD 파일에 사용된 단위를 선택합니다. 옵션은 모델 단위, 인치, 피트, 야드, 마일, 밀리미터, 센티미터, 미터, 킬로미터입니다. 팁: 원본 파일에 사용된 단위를 모르는 경우, 피트 또는 미터와 같은 큰 단위 유형을 사용합니다. 그런 다음, 가져온 후 필요에 따라 모델 크기 조정을 실행할 수 있습니다. 경고: 밀리미터와 같은 작은 단위를 선택했지만 원래 모델이 피트 단위로 표시되도록 의도된 경우 가져오기 시 미미하게 손실되는 면이 있을 수 있습니다. SketchUp은 .001 제곱인치 이상의 면만 인식할 수 있습니다. 가져오기 프로세스를 시작하려면 가져오기를 클릭합니다.
팁: Adobe Illustrator( .eps ) 파일에 평면도 또는 기타 벡터 그래픽이 있는 경우 Adobe Illustrator에서 .eps 파일을 .dwg 또는 .dxf 형식으로 내보낼 수 있습니다. 그런 다음 이전 단계에 따라 벡터 그래픽을 가져옵니다. 먼저 Adobe Illustrator에서 곡선을 정의하는 고정점의 수를 줄이면 SketchUp에서 파일의 성능을 향상시킬 수 있습니다. 특히 선 세그먼트가 많은 곡선에서 면을 돌출시키면 SketchUp 파일 크기가 크게 증가할 수 있습니다.
SketchUp 데이터를 CAD 형식으로 내보내는 방법 이해
SketchUp 모델을 CAD 파일 형식( .dwg 또는 .dxf )으로 내보내기 전에 SketchUp 데이터가 선택한 CAD 형식으로 변환되는 방법을 이해하면 도움이 될 수 있습니다. 숙지 사항은 다음과 같습니다
SketchUp 면은 내부 splframe 숨겨진 선(해당되는 경우)이 있는 삼각화 폴리면 메시로 내보내집니다. 이 변환은 내보낸 모든 면이 삼각형인 경우에도 SketchUp 파일의 모양을 시뮬레이션하는 데 도움이 됩니다.
SketchUp은 모델 정보 대화 상자의 단위 창에 설정된 현재 단위를 .dwg 또는 .dxf 파일로 변환하기 위한 참조로 사용합니다. 예를 들어 현재 모델 정보 단위 설정이 십진수 및 미터법인 경우 AutoCAD에서 내보낸 파일을 열 때 단위가 미터로 올바르게 변환되도록 하려면 AutoCAD를 십진수로 설정해야 합니다.
또는 파일로 변환하기 위한 참조로 사용합니다. 예를 들어 현재 모델 정보 단위 설정이 십진수 및 미터법인 경우 AutoCAD에서 내보낸 파일을 열 때 단위가 미터로 올바르게 변환되도록 하려면 AutoCAD를 십진수로 설정해야 합니다. 중복된 선 엔티티는 p- 선 엔티티 위에 생성되지 않습니다.
2D CAD 파일로 SketchUp 모델 내보내기
모델 뷰를 2D CAD 파일로 내보낼 때 배율과 여러 선 옵션을 선택할 수 있습니다. 결과는 CAD 프로그램에서 열 수 있는 .dwg 또는 .dxf 파일 형식의 2D 벡터 파일입니다.
2D CAD 파일을 내보내려면 다음 단계를 수행하십시오.
내보낸 파일에서 모델의 배율을 유지하려면 SketchUp에서 카메라 > 평행 투영을 선택합니다. 그런 다음 카메라 > 표준 뷰를 선택하고 표시되는 하위 메뉴에서 옵션을 선택하여 SketchUp의 표준 뷰 중 하나로 보기를 설정합니다. (모델 뷰 옵션에 대한 자세한 내용은 모델 뷰를 참조하십시오.) 파일 > 내보내기 > 2D 그래픽을 선택합니다. 내보낸 파일을 저장할 위치로 이동합니다. (옵션) SketchUp 파일의 현재 이름이 아닌 다른 이름으로 내보낸 파일의 이름을 지정하려면 파일 이름을 변경합니다. .dwg 또는 .dxf 파일 유형을 선택합니다. Microsoft Windows의 경우 다른 이름으로 저장 드롭다운 목록에서 이 옵션을 선택합니다. Mac에서는 형식 드롭다운 목록을 사용합니다. 옵션 버튼을 클릭하여 다음 목록에 자세히 설명되어 있는 배율 및 선 옵션을 설정합니다. 완료되면 DWG/DXF 숨겨진 행 옵션 대화 상자(Microsoft Windows) 또는 내보내기 옵션 대화 상자(Mac OS X)에서 확인을 클릭합니다. 내보내기를 클릭하면 CAD 파일이 선택한 위치에 저장됩니다.
다음 그림은 현재 운영 체제에 대한 행 옵션 대화 상자입니다. 다음 목록은 내보낸 파일의 선이 사용자의 필요를 충족하도록 설정할 수 있는 옵션을 소개합니다.
AutoCAD 버전: 내보낸 파일을 여는 데 사용할 AutoCAD 버전을 선택합니다.
내보낸 파일을 여는 데 사용할 AutoCAD 버전을 선택합니다. 도면 배율 및 크기: 기본적으로 전체 크기 확인란이 선택되어 있습니다. 그러나 해당 확인란을 선택 취소하면 사용자 정의 배율을 설정할 수 있습니다. 도면 내 상자에 배율을 설정하는 데 사용할 실제 측정치를 입력합니다. 모델 내 상자에 내보낸 모델의 크기를 조정하는 값을 입력합니다. 예를 들어, 배율이 1:4인 경우, 모델 내 상자에 1′ 를, 도면 내 상자에 4′ 를 입력합니다.
기본적으로 확인란이 선택되어 있습니다. 그러나 해당 확인란을 선택 취소하면 사용자 정의 배율을 설정할 수 있습니다. 상자에 배율을 설정하는 데 사용할 실제 측정치를 입력합니다. 상자에 내보낸 모델의 크기를 조정하는 값을 입력합니다. 예를 들어, 배율이 1:4인 경우, 모델 내 상자에 를, 도면 내 상자에 를 입력합니다. 프로파일 선: 여기서는 내보낸 파일에 프로파일 선이 표시되는 방법을 사용자 정의할 수 있습니다. 다음과 같이 선 너비를 설정할 수 있습니다. 표준 너비로 프로파일 선을 내보내려면 없음 을 선택합니다. 프로파일 선을 AutoCAD 폴리선으로 내보내려면 너비가 있는 폴리선 을 선택합니다. 이 옵션을 선택하면 내보낸 선이 프로파일 선 너비와 일치하도록 자동 을 선택된 상태로 둘 수 있습니다. 자동을 선택 취소하면 너비 상자에 사용자 정의 너비를 입력할 수 있습니다. 프로파일 선을 AutoCAD 넓은 선 엔티티로 내보내려면 넓은 선 엔티티 를 선택합니다.
기본적으로 선택되어 있는 레이어에서 구분 확인란은 프로파일 가장자리에 대한 레이어를 형성합니다. SketchUp 레이어를 사용하여 가시성을 조절한 경우 SketchUp 파일을 2D CAD 파일로 내보낼 때 SketchUp 레이어 할당이 직접 변환되지 않습니다.
여기서는 내보낸 파일에 프로파일 선이 표시되는 방법을 사용자 정의할 수 있습니다. 다음과 같이 선 너비를 설정할 수 있습니다. 기본적으로 선택되어 있는 확인란은 프로파일 가장자리에 대한 레이어를 형성합니다. SketchUp 레이어를 사용하여 가시성을 조절한 경우 SketchUp 파일을 2D CAD 파일로 내보낼 때 SketchUp 레이어 할당이 직접 변환되지 않습니다. 섹션 선: 섹션 선 또는 섹션 슬라이스를 내보내는 경우 이 내보내기 옵션을 사용할 수 있습니다. 섹션과 섹션을 내보내는 방법에 대한 자세한 내용은 모델 슬라이싱으로 내부 들여다보기를 참조하십시오.
섹션 선 또는 섹션 슬라이스를 내보내는 경우 이 내보내기 옵션을 사용할 수 있습니다. 섹션과 섹션을 내보내는 방법에 대한 자세한 내용은 모델 슬라이싱으로 내부 들여다보기를 참조하십시오. 가장자리 확장: 일부 CAD 애플리케이션은 모델에서 SketchUp 선 확장을 사용할 때 선 엔드포인트와 교차점을 인식하는 데 문제가 있을 수 있습니다. 내보낸 파일에서 확장을 설정/해제하려면 확장 표시 확인란을 선택 취소하십시오. 확장 표시 선택을 그대로 두고 자동 확인란을 선택 취소하면 길이 상자에 선 확장에 대한 정확한 길이를 입력할 수 있습니다.
Microsoft Windows에서 2D CAD 파일을 내보낼 때마다 이 대화 상자에서 옵션을 설정하려면 항상 숨긴 선 옵션 확인을 선택하면 됩니다. 기본값 버튼을 클릭하여 기본 설정을 복원할 수도 있습니다.
3D CAD 파일로 SketchUp 모델 내보내기
3D CAD 파일로 SketchUp 모델을 내보내면 내보낼 엔티티를 선택할 수 있습니다. 모델을 내보내려면 다음 단계를 수행하십시오.
SketchUp에서 파일 > 내보내기 > 3D 모델을 선택합니다. 모델 내보내기 대화 상자가 나타납니다. 내보낸 파일을 저장할 위치로 이동합니다. (옵션) 원하는 경우 파일 이름을 변경합니다. 기본적으로 내보낸 파일은 SketchUp 파일 이름과 동일한 이름을 사용합니다. 내보낸 파일에 대한 파일 형식으로 .dwg 또는 .dxf 파일 유형을 선택합니다. Microsoft Windows의 경우 다른 이름으로 저장 드롭다운 목록에서 파일 유형을 선택합니다. Mac OS X에서는 형식 드롭다운 목록을 사용합니다. 다음 그림에 표시된 대로 내보내기 옵션 대화 상자를 열려면 옵션 버튼을 클릭합니다. AutoCAD 버전 드롭 다운 목록에서 내보낸 파일을 열려면 사용하려는 AutoCAD 버전을 선택합니다. 내보내기 영역에서 내보낸 파일에 포함하려는 각 엔티티 유형의 확인란을 선택합니다. 완료되면 확인을 클릭합니다. 모델 내보내기 대화 상자로 돌아가 내보내기를 클릭하면 파일이 저장하도록 선택한 위치에 표시됩니다.
팁: 더 나은 BIM 상호 운용성과 .dwg 형식을 사용하는 워크플로를 위해 재료와 함께 내보내기 및 가져오기.
스케치업에서 DWG 파일 불러오기 (Import)
반응형
1. 스케치업 File -> Import (가져오기) 합니다.
dwg 파일 불러오기
2. 불러오는 창이뜨면, Auto Cad Files 를 선택해줍니다.
3. Auto Cad Files 를 선택하면, 캐드 파일 목록이 뜹니다. Import 클릭합니다.
4. Close 해줍니다. layer가 몇개고, 블록 등이 몇 개 인지 알려주는 창입니다.
5. 도면 Import가 완료되었습니다.
728×90
반응형
스케치업에서 작업한 도면을 AutoCAD에서 불러오는 경우가 있습니다. 특히 스케치업에서 작업한 3D 모델링을 AutoCAD에서 불러와 2D 도면과 함께 화면을 분할하여 출력하는 경우가 있습니다.
스케치업 도면 캐드에서 불러와 출력하기
스케치업에서 모델 내보내기를 이용하여 3D 모델링을 캐드로 내보내기 합니다. 캐드에서 화면을 분할하고 시점을 변경하여 한꺼번에 네 개의 뷰를 출력해 봅니다.
01 스케치업을 실행하고 ‘sk – cad.skp’을 불러옵니다. 파일을 캐드로 내보내기 위해 [파일] 메뉴에서 [내보내기] – [3D 모델]을 선택합니다. [모델 내보내기] 대화상자가 나타나면 [내보내기 유형]을 ‘AutoCAD DWG 파일(*.dwg)’을 선택하고 [옵션]을 클릭합니다.
02 [AutoCAD 내보내기 옵션] 대화상자가 나타나면 [내보내기] 탭에 있는 모든 것을 체크하고 [확인] 버튼을 클릭합니다. [SketchUp] 대화상자가 나타나면 [확인] 버튼을 클릭합니다.
03 AutoCAD를 실행하고 ‘sk – cad.dwg’를 열기합니다. [열기 – 외부 DWG 파일] 대화상자가 나타나는 경우가 있습니다. AutoCAD 라이센스가 부여되지 않아서 나타나는 것입니다. AutoCAD 2016 한글 데모버전을 사용하기 때문에 나타나는 것입니다. [DWG 파일 그냥 열기]를 클릭합니다. 스케치업에서 작업한 모델링이 열기된 것을 확인할 수 있습니다.
04 명령 창에서 ‘3DORBIT’ 명령을 실행하여 그림과 같이 돌려 보고 은선을 제거하기 위해 HIDE 명령을 실행합니다.
05 레이아웃을 변경하기 위해 TILEMODE 명령을 실행하고 “0”을 입력한 후
를 누릅니다. 객체를 지우기 위해 ERASE 명령을 실행하고 모든 객체를 선택한 후 를 누릅니다. 06 화면을 분할하기 위해 MVIEW 명령을 실행하고 분할 개수를 지정합니다. 개별적으로 뷰를 제어하기 위해 MSPACE 명령을 실행하고 왼쪽 상부의 뷰를 클릭합니다.
07 지붕 평면도를 만들기 위해 PLAN 명령을 실행합니다. 은선을 제거하기 위해 HIDE 명령을 실행합니다. 오른쪽 뷰를 클릭하고 정면도를 만들기 위해 -VPOINT 명령을 실행하고 “0,-1,0”을 입력한 후
를 누릅니다. 08 왼쪽 하단 뷰를 클릭하고 측면도를 만들기 위해 – VPOINT 명령을 실행한 후 “1,0,0”을 입력한 다음
를 누릅니다. 은선을 제거하기 위해 HIDE 명령을 실행합니다. 우측 하단 뷰를 클릭하고 아이소메트릭을 만들기 위해 – VPOINT 명령을 실행한 후 “ – 1, – 1,0”을 입력한 다음 를 누릅니다. 다시 한 번 은선을 제거하기 위해 HIDE 명령을 실행합니다. 09 쉐이딩 상태를 변경하기 위해 SHADEMODE 명령을 실행하고 C 옵션을 입력한 후
를 누릅니다. 최종 출력모드로 전환하기 위해 PSPACE 명령을 실행합니다. 스케치업 2016 &V-Ray 남현우 |정보문화사 빈레이어
스케치업 도면 캐드에서 불러오기
infopub June 19, 2017 10,000+ Views 스케치업 도면 캐드에서 불러오기 스케치업에서 작업한 도면을 AutoCAD에서 불러오는 경우가 있습니다. 특히 스케치업에서 작업한 3D 모델링을 AutoCAD에서 불러와 2D 도면과 함께 화면을 분할하여 출력하는 경우가 있습니다.
스케치업 도면 캐드에서 불러와 출력하기 스케치업에서 모델 내보내기를 이용하여 3D 모델링을 캐드로 내보내기 합니다. 캐드에서 화면을 분할하고 시점을 변경하여 한꺼번에 네 개의 뷰를 출력해 봅니다.
01 스케치업을 실행하고 ‘sk – cad.skp’을 불러옵니다. 파일을 캐드로 내보내기 위해 [파일] 메뉴에서 [내보내기] – [3D 모델]을 선택합니다. [모델 내보내기] 대화상자가 나타나면 [내보내기 유형]을 ‘AutoCAD DWG 파일(*.dwg)’을 선택하고 [옵션]을 클릭합니다.
02 [AutoCAD 내보내기 옵션] 대화상자가 나타나면 [내보내기] 탭에 있는 모든 것을 체크하고 [확인] 버튼을 클릭합니다. [SketchUp] 대화상자가 나타나면 [확인] 버튼을 클릭합니다.
03 AutoCAD를 실행하고 ‘sk – cad.dwg’를 열기합니다. [열기 – 외부 DWG 파일] 대화상자가 나타나는 경우가 있습니다. AutoCAD 라이센스가 부여되지 않아서 나타나는 것입니다. AutoCAD 2016 한글 데모버전을 사용하기 때문에 나타나는 것입니다. [DWG 파일 그냥 열기]를 클릭합니다. 스케치업에서 작업한 모델링이 열기된 것을 확인할 수 있습니다.
04 명령 창에서 ‘3DORBIT’ 명령을 실행하여 그림과 같이 돌려 보고 은선을 제거하기 위해 HIDE 명령을 실행합니다.
05 레이아웃을 변경하기 위해 TILEMODE 명령을 실행하고 “0”을 입력한 후
를 누릅니다. 객체를 지우기 위해 ERASE 명령을 실행하고 모든 객체를 선택한 후 를 누릅니다. 06 화면을 분할하기 위해 MVIEW 명령을 실행하고 분할 개수를 지정합니다. 개별적으로 뷰를 제어하기 위해 MSPACE 명령을 실행하고 왼쪽 상부의 뷰를 클릭합니다.
07 지붕 평면도를 만들기 위해 PLAN 명령을 실행합니다. 은선을 제거하기 위해 HIDE 명령을 실행합니다. 오른쪽 뷰를 클릭하고 정면도를 만들기 위해 -VPOINT 명령을 실행하고 “0,-1,0”을 입력한 후
를 누릅니다. 08 왼쪽 하단 뷰를 클릭하고 측면도를 만들기 위해 – VPOINT 명령을 실행한 후 “1,0,0”을 입력한 다음
를 누릅니다. 은선을 제거하기 위해 HIDE 명령을 실행합니다. 우측 하단 뷰를 클릭하고 아이소메트릭을 만들기 위해 – VPOINT 명령을 실행한 후 “ – 1, – 1,0”을 입력한 다음 를 누릅니다. 다시 한 번 은선을 제거하기 위해 HIDE 명령을 실행합니다. 09 쉐이딩 상태를 변경하기 위해 SHADEMODE 명령을 실행하고 C 옵션을 입력한 후
를 누릅니다. 최종 출력모드로 전환하기 위해 PSPACE 명령을 실행합니다. 쉽게 배우는 스케치업 2016 & V-Ray 작가 | 남현우 출판 | 정보문화사 IT 그래픽디자인 infopub 33 Likes 80 Shares Add
Cards you may also be interested in
【Auto CAD】오토캐드 도면 스케치업으로 부르기
간단하게 Auto CAD로 작성한 DWG파일을 Sketch UP으로 이동하는 방법을 알아보겠습니다.
단면을 이동시키는 경우가 많습니다.
도면은 PLINE으로 따주시면 됩니다.
안하면 스케치업으로 넘어갔을때 다 깨집니다.
간단하게 해 보겠습니다.
간단히 PL로 이런 모양을 따주고
다른 이름으로 저장을 해야합니다.
밑에 파일 유형은 스케치업이 지원되지 않기 때문에
구버전으로 바꿔줍니다.
바꿔주지 않으면 스케치업에서 가져 올 수 없습니다.
스케치업으로 들어가서 파일, 가져오기를 클릭합니다.
우측 하단에 지원되는 모든 파일유형을 클릭해서
autoCAD 파일로 바꿔주면 짜잔
이렇게 넘어오게 됩니다.
그 후에 클릭해서 선 한두개만 연결해주면
면 설정이 쉽게 돼서 push로 올릴 수 있게 됩니다.
키워드에 대한 정보 캐드 스케치 업 불러 오기
다음은 Bing에서 캐드 스케치 업 불러 오기 주제에 대한 검색 결과입니다. 필요한 경우 더 읽을 수 있습니다.
이 기사는 인터넷의 다양한 출처에서 편집되었습니다. 이 기사가 유용했기를 바랍니다. 이 기사가 유용하다고 생각되면 공유하십시오. 매우 감사합니다!
사람들이 주제에 대해 자주 검색하는 키워드 캐드도면 import로 스케치업에서 벽체 모델링
- 스케치업
- 브이레이
- sketchup
캐드도면 #import로 #스케치업에서 #벽체 #모델링
YouTube에서 캐드 스케치 업 불러 오기 주제의 다른 동영상 보기
주제에 대한 기사를 시청해 주셔서 감사합니다 캐드도면 import로 스케치업에서 벽체 모델링 | 캐드 스케치 업 불러 오기, 이 기사가 유용하다고 생각되면 공유하십시오, 매우 감사합니다.
