당신은 주제를 찾고 있습니까 “루마퓨전 음악 페이드아웃 – 루마퓨전 사용법 (8) 배경음악 Fade-in, Fade-out 하는 방법 3가지“? 다음 카테고리의 웹사이트 sk.taphoamini.com 에서 귀하의 모든 질문에 답변해 드립니다: https://sk.taphoamini.com/wiki. 바로 아래에서 답을 찾을 수 있습니다. 작성자 Haileydayz 헤일리데이즈 이(가) 작성한 기사에는 조회수 19,662회 및 396194 Like 개의 좋아요가 있습니다.
Table of Contents
루마퓨전 음악 페이드아웃 주제에 대한 동영상 보기
여기에서 이 주제에 대한 비디오를 시청하십시오. 주의 깊게 살펴보고 읽고 있는 내용에 대한 피드백을 제공하세요!
d여기에서 루마퓨전 사용법 (8) 배경음악 Fade-in, Fade-out 하는 방법 3가지 – 루마퓨전 음악 페이드아웃 주제에 대한 세부정보를 참조하세요
안녕하세요 헤일리입니다.
오늘은 루마퓨전에서 배경음악 소리를 자연스럽게 줄이고, 자연스럽게 키우는 방법을 알려드릴께요!
재밌게 봐주세요 🙂
감사합니다.
#아이패드추천앱 #아이폰영상편집
———
💻 헤일리데이즈 굿노트 서식창고 TEMPLATES DOWNLOADS »
http://www.gumroad.com/haileydayz
🛎 다음 영상이 궁금하시다면 구독과 알람을 켜주세요.
SUBSCRIBE TO MY CHANNEL + TURN ON NOTIFICATIONS
———
📸 인스타그램 INSTAGRAM »
http://www.instagram.com/haileydayz_
📧 이메일주소 EMAIL »
[email protected]
❤️후원은 거절하지않아요 🙏🏻 SUPPORT PLEASE »
신한은행 박혜영 110261253239
페이팔 Paypal https://www.paypal.me/happyhailey
———
🎥 장비, 프로그램 WHAT I USE MOST
☛ 아이패드 프로 3세대 12.9인치 iPad Pro 12.9\” Gen 3
☛ 애플펜슬 2세대 Apple Pencil Gen 2
☛ *애플펜슬 펜촉 실리콘 커버: https://amzn.to/2L0Js9K
☛ *애플펜슬 실리콘 그립: https://amzn.to/2TgrZuY
☛ *아이패드 지문방지 필름 iPad matte protector: https://amzn.to/2T2tZIX
☛ *아이패드 프로 키보드 케이스 iPad Pro keyboard case: https://amzn.to/2LqqzNH
☛ *줌 마이크 Zoom H1n Mic: https://amzn.to/316w0XI
☛ *핀 마이크 Pin mic: https://amzn.to/2ZM7Owb
☛ *스탠딩 예쁜 링 조명 Standing Ring Light: https://amzn.to/34rBGxs
☛ 프로크리에이트 Procreate App for iPad Pro
☛ 굿노트5 GoodNotes 5 App for iPad
☛ 촬영 Video Recording: iPhone X
☛ 편집 Editing Software: 루마퓨전 LumaFusion App
☛ *음악 Music: https://artlist.io/Hyeyoung-240411
———
DISCLAIMER
* 별표시가 붙은 링크를 이용해서 구매를 하시면 저에게 소정의 수수료가 지급이됩니다. 모든 리뷰는 직접 구매하고 직접 사용을 한 후에 리뷰할만 한 것들만 솔직히 하고있어요. 지원을 받아서 유료광고가 포함되어있는 것들은 별도로 언급합니다.
All links with an asterisk are affiliate links * Affiliate links meaning if you click the link and purchase items through that link, I will receive a small commission on that purchase. All videos about reviews are not sponsored and the reviews are from all my experiences and opinion. I mention sponsored videos if they are.
루마퓨전 음악 페이드아웃 주제에 대한 자세한 내용은 여기를 참조하세요.
루마퓨전 LumaFusion 강좌 – 배경음악 넣기 (feat.유튜브 무료 …
오늘은 아이패드 영상 편집 어플인 ‘루마 퓨전’에서 배경음악 넣는 방법을 알아보겠습니다. 무료 음원 사이트 ‘유튜브 오디오 라이브러리’. 유튜브에서는 …
Source: happyfridaymorning.co.kr
Date Published: 8/24/2021
View: 1938
알아두면 쓸모있는 루마퓨전 LumaFusion 잡지식 #1 – 디비라
세번째는 음악 패드 2 페이드 아웃이 입니다. 자 음악을 한번 가지고 가보도록 할게요. 자 음악파일을 이렇게 가지고 와서 쭉 한번 화면을 줄여 볼게요. 자 처음에 페이드 …
Source: dibira.com
Date Published: 7/23/2022
View: 7285
루마퓨전 오디오 편집 볼륨 조절 잡음 줄이기 – 첫사랑아트
루마퓨전에서 기본적인 오디오 편집을 할 수 있는 기능이 있어요. 오디오 편집에서 가장 많이 하는 작업은 아마도 음량 조절일 거예요.
Source: firstloveart.tistory.com
Date Published: 10/6/2022
View: 6715
[루마퓨전 6강] 트랜지션과 에디팅 기술 – 고스탄자
가장 흔히들 쓰이는 트랜지션 효과는 페이드인, 페이드아웃으로 영상이 점점 밝아지거나 어두워지는 기능이 있겠다. 트랜지션은 인트로나 아웃트로 …
Source: gostanza7.com
Date Published: 10/26/2021
View: 3038
App Store에서 제공하는 LumaFusion
루마퓨전을 사용하면서 아직까진 맥os에 최적화가 덜됬다는 것이 느껴지는게 아이패드를 사용하며 느낀 쾨적함보다 오히려 가끔 버벅 거린는게 느껴집니다 …
Source: apps.apple.com
Date Published: 3/25/2021
View: 5441
[다빈치 리졸브] #2 – 간단 편집, 음량 수정, 페이드 인 & 페이드 아웃
상단에 비디오, 오디오를 고를수있는데 오디오를 골라줍니다. 그러면 다음 화면처럼 설정창이 나옵니다. 오디오 볼륨 조절법. 여기에서 Clip Volume을 …
Source: boiledtrip.tistory.com
Date Published: 4/9/2022
View: 7417
주제와 관련된 이미지 루마퓨전 음악 페이드아웃
주제와 관련된 더 많은 사진을 참조하십시오 루마퓨전 사용법 (8) 배경음악 Fade-in, Fade-out 하는 방법 3가지. 댓글에서 더 많은 관련 이미지를 보거나 필요한 경우 더 많은 관련 기사를 볼 수 있습니다.
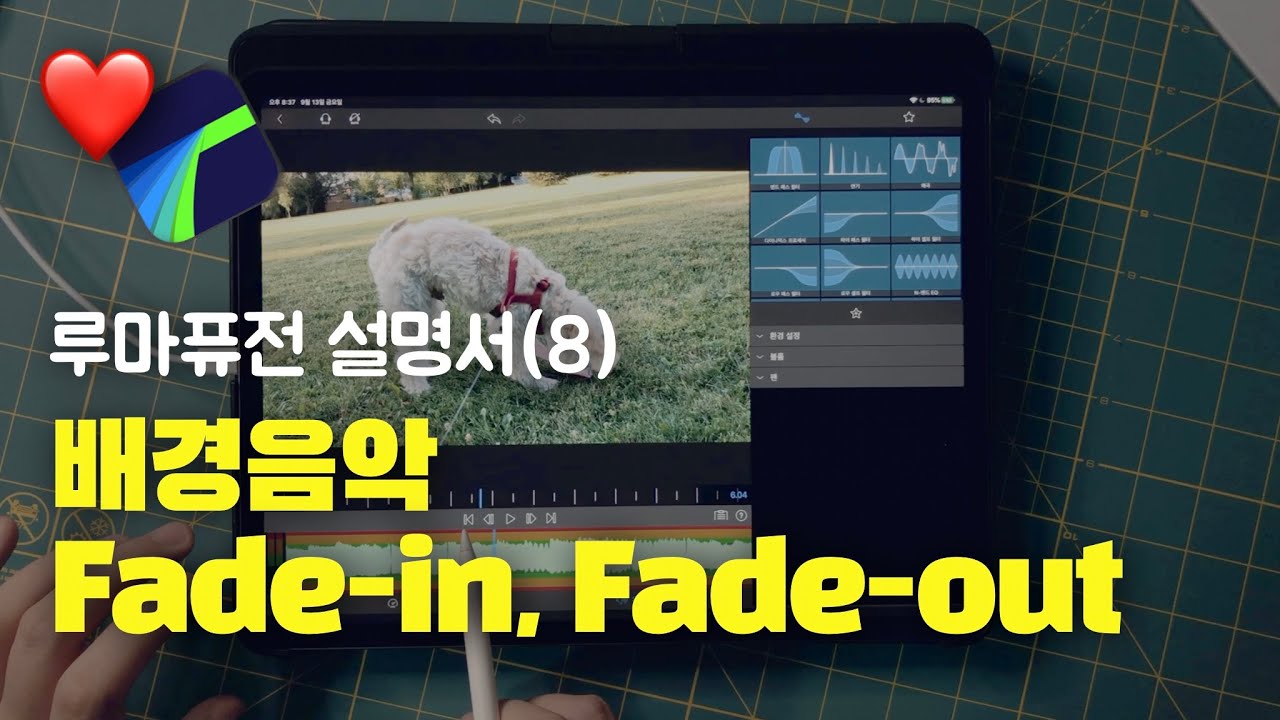
주제에 대한 기사 평가 루마퓨전 음악 페이드아웃
- Author: Haileydayz 헤일리데이즈
- Views: 조회수 19,662회
- Likes: 396194 Like
- Date Published: 2019. 9. 14.
- Video Url link: https://www.youtube.com/watch?v=nTDK7AZVn5Y
배경음악 넣기 (feat.유튜브 무료 음악)
영상편집에 빠질 수 없는 부분이 바로 배경음악입니다. 어떤 음악을 영상에 넣느냐에 따라 영상의 분위기가 달라지기 때문입니다. 오늘은 아이패드 영상 편집 어플인 ‘루마 퓨전’에서 배경음악 넣는 방법을 알아보겠습니다.
무료 음원 사이트 ‘유튜브 오디오 라이브러리’
유튜브에서는 [유튜브 오디오 라이브러리] 라는 곳에서 상업적으로 이용 가능한 무료 음원을 제공하고 있습니다. 무료이지만 정말 다양한 장르와 고퀄리티의 음원들이 많이 있습니다. 아이패드에서 Safari로 아래 사이트에 접속 하면 됩니다. 구글 아이디로 로그인 해야 사용할 수 있습니다.
https://www.youtube.com/audiolibrary/music?nv=1
단점이 있다면, 비슷한 취향의 음원을 추천해주는 유료 사이트에 비해서, 오디오 라이브러리는 하나하나 열심히 들어보아야 한다는 점입니다. 무료인 점을 감안하면 그 정도의 수고는 괜찮은 것 같기도 합니다. 처음에는 무료 음원을 사용하다가 추후에 전문적인 영상을 만들기 시작하면 그때 유료 음원 사이트를 이용하는 것도 좋은 방법인 것 같습니다.
무료 음원 다운로드
먼저 사이트에 접속하면 아래와 같은 화면이 나옵니다.
무료음원 사이트 ‘유튜브 오디오 라이브러리’
저작자 표시 필요 없음으로 설정해놓으면 저작자 표시를 하지 않아도 되는 음원들만 나오게 됩니다. (저작자 표시 필요 음원으로 사용할 경우에는 저작자 표시를 해주면 됩니다.)
원하는 장르의 곡을 설정하고, 미리듣기 한 뒤 마음에 드는 곡을 다운로드합니다. 다운로드 버튼은 곡의 오른쪽에 있습니다.
다운로드 하시겠습니까? 라는 문구가 나오면 [다운로드]를 눌러주세요.
다운로드가 완료되면 자동으로 아이패드 [파일]에 저장이 됩니다.
다운로드 파일 확인하기
아이패드에 내장 되어있는 [파일] 어플을 열어주세요.
[나의 아이패드 > 다운로드] 폴더에 들어갑니다.자동으로 다운로드 폴더에 음원이 들어가 있는 것을 확인할 수 있습니다.
루마 퓨전에서 음악 넣기
루마 퓨전으로 돌아와서, 상단에 있는 [미디어 불러오기] 버튼을 눌러주세요.
미디어 불러오기 소스에서 [파일] 항목을 선택합니다.
파일에서 다운로드 한 음원을 찾아줍니다. 최근 항목에서 바로 찾을 수도 있고, 검색해서 찾을 수도 있고, 아이패드 > 다운로드 위치에서도 찾을 수 있습니다.
음악을 선택하면 루마퓨전 [불러오기 완료] 폴더에 음원이 들어간 것을 확인할 수 있습니다.
음원을 선택하고 타임라인으로 끌어와주면 바로 음악이 삽입됩니다.
루마퓨전 음악 볼륨 조절하기
음악의 소리를 조절하고 싶을 때에는 음악을 한번 선택한 뒤, 아래 [펜 도구]를 눌러주세요.
[오디오] 항목에서 볼륨을 조절할 수 있습니다.루마퓨전에서 배경음악 넣는 방법을 알아보았습니다. 초보자에게 가장 까다로운 부분은 음원을 아이패드에 다운로드하는 부분이 아닐까 싶습니다. 아이패드의 [파일] 폴더를 잘 사용해보시길 바랍니다. 루마 퓨전으로 예쁘게 영상편집하시길 바라겠습니다. 이상입니다!
스마트폰 영상편집 알아두면 쓸모있는 루마퓨전 LumaFusion 잡지식 #1 > 루마퓨전
스마트폰 영상편집 님의 루마퓨전강의 청각장애인을 위한 자막
we안녕하세요. 최악입니다.지금 보이는 이 화면은 바로 저 시작합니다.제가 이제 영상을 찍을 때 강좌를 하다. 보면은 얼굴을 보여줄 때도 있지만얼굴을 보여 드리지 못하고 바로 강좌를 진행 할 때가 많은 것 같아서얼굴을 보여주지 못할 때는 제 캐릭터가 여러분들을 맞이 를 해줄 거에요이 캐릭터도 바로 저기야 키니까? 많이 사랑해 주시면 감사할 것 같습니다.자 오늘은 여러분들께 꿀팁 이라면 꿀팁 이고 약간 쓸데없는 tv 하면쓸데없는 튈 수도 있는 알아두면 쓰고 있는 로마 p 전에 작 기술에대해서 조금 알려드리려고 합니다.첫 번째는 편집 화면으로 들어가는 방법입니다.자 먼저 영상을 하나 같이 가보도록 할게요. 이렇게 영상을 하나 가지고왔어요.이 상태에서 보통이 영상클립 지금 보시는 이 영상클립 후에 편집 화면의들어가기 위해서는 영상을 이렇게 컬링을 한 다음에 하단에 보이는 연필모양 을 이렇게 클릭을 해서 편집 화면으로 들어가는 게 일반적이죠. 자그런데 클립 을 클릭하고 밑에 이 열쇠 모양 을 클릭하지 않아도 지금보이는 이 클립을 더블클릭을 딱 하게 되면 편집 화면으로 들어가 지게됩니다.지금은 너 이거나 저거나 별로 차이가 없다. 라고 생각하실지 모르겠지만 이더블 클릭이 생각보다 편집 시간을 줄이는 데 많은 역할을 해요의식적으로 연필을 누르지 않고 무의식적으로 더블 클릭을 하게 되면은 정말그 시간이 많이 절약이 된다는 걸 이거 정말 체감을 많이 하는 그런기술이 라고 생각하시면 될 것 같아요자 두 번째는 영상을 분할하는 방법 입니다.일반적으로 영상을 분화를 할 때 영상의 내가 자르고 싶은 분 하고 싶은부분을 충북 이렇게 커서를 간 다음에 하단에 있는 여기 있는 이 가위모양을 눌러서 이렇게 영상을 분할을 하게 됩니다.하지만 우리가 지금 편식을 하는 이 기계는 스마트폰 또는 아이패드 즉터치가 가능한 기종 이기 때문에 터치로 활용하게 되면 훨씬 더 간편하게화면을 분화를 하실 수 있습니다.자 지금은 화면 녹화를 하고 있는 거기 때문에 안 보이실 수 있으니까?화면을 잠깐 한번 바꿔 볼게요. 자 지금 제가 손으로 잡고 있어서 좀화면이 흔들릴 수도 있어요. 자 손가락 두개를 요렇게 딱 줍니다. 이렇게요렇게 두고 지금 여기 보이시니 바 보이시죠.2박 아내가 나눌 부분이기 때문에 이 나눌 부분 양 옆으로 이렇게 터치를해주면 됩니다.업하고 양 옆으로 손을 이렇게 두고 이렇게 터치 하게 되면 이렇게 나뉘게됩니다.전 아니신가 보이시죠. 클릭했다가 가위 버튼 누르고 이렇게 의식적으로 하는것보다 바로바로 손가락 두개로 양옆을 터치 함으로써 커 편집을 많이 해야되는 영상 편집에 특성 싹 타입 시간을 줄이는 데 큰 공을 할 수 있을거라고 생각합니다.세번째는 음악 패드 2 페이드 아웃이 입니다.자 음악을 한번 가지고 가보도록 할게요. 자 음악파일을 이렇게 가지고 와서쭉 한번 화면을 줄여 볼게요. 자 처음에 페이드인 페이드아웃 핑크가 음악이처음 시작할 때 음악이 안 들리는 상태에서 점점 크게 나오고 마지막에점점 줄어드는 그런 작업을 할 때 일반적으로는 어떻게 작업 할까요?자 이렇게 그러나 클립을 클릭을 한 다음에 편집하면 또는 더블클릭으로편집 화면의 들어갑니다.처음에 소리가 안 나오다가 점점 크게 나오게 하기 위해서 볼룸 에키프레임 버튼을 추가를 합니다.그리고 울름 을 영어로 만들겠죠. 그리고 쭉 가서 어느 정도 소리가커졌으면 하는 시점에서 딱그 다음에 키프레임 버튼 한번 더 누르고 볼륨을 쭉 올리죠음악이 쭉 진행되다가 이제 음악이 점자 가져야 할 시점에 키프레임을 라도추가를 하고 그리고 마지막에 가서 블룸 을 내리고자 이렇게 하면 하단에 보니 그래프에서 보는 것처럼 음악의 점점 커졌다가그 방이 쭉 나오다가 마지막에 점점 작아지는 음악 페이드인 페이드아웃효과가 완료가 됩니다.자 이렇게 하면 생각보다 시간이 그 우리 걸려요그러면 이거를 어떻게 할 수 있느냐 뒤로가기 한번 눌러 보도록 하겠습니다.자 음악이 나와 있는 이 상태에서 좌측 상단에 2 버튼 보이시죠. 이버튼을 눌러서 전원 버튼으로 간 다음에 여기에 보이는 트랜지션을 활용하는겁니다. 자 제일 위에 있는 크로스 디졸브 를 한번 들어볼게요. 2 크로스디졸브 효과 같은 경우에는 자 영상의 놓으며 는 화면이 점점 밝아지는어두운 상태에서 서서히 밝아지는 이런 효과가 되고 영상 사이와 사이에놓으면 은 이 영상이 2 2 이렇게 쓰 도 차면서 바뀌는 그런 효과를주는 트랜지션 입니다.2007 을 음악에도 놓을 수 있다.는 겁니다. 자 이 노래를 자 재생을한번 해보면자 이렇게 음악이 들리죠 자 여기서 내가 크로스 디졸브 효과를 한번합쳐야 넣어보겠습니다. 음악의 도트 크로스 입을 거 같아요 가는 걸 보실수가 있을 거에요 보이시죠.자 이거를 재생을 한번 해보도록 할게요.점점 커지면서 나오는게 들리시나요 자 잘못들어 졌다면 제가 이 크로스디졸브 효과를 좀더 길게 넣어 보도록 할게요.자 이렇게 정 점 커지면서 음악이 나오니 효과를 보실수가 있고 마지막도똑같습니다. 이렇게 크리스티 졸부 효과를 뒤에 다 넣으면 점점 가면서소리가 작아지게 나오는 그런 효과를 보실수가 있습니다.즉 음악 시작할 때 그 마 끝날 때 페이드인 페이드아웃 또 전환 효과로가능하다. 물론 크로스 디졸브 만 가능한 게 아니라 여기 보이는 모든 전환효과를 넣어도 다 조정이 되고 똑같이 페이드인 페이드아웃 스로 된다는점입니다.네번째 잡지식 따로 캐시 8 정리입니다.일단 기본적으로 루마 풀려는 사용을 하시다 보면은 내가 사용했던 미디어그리고 프로젝트 파일 등등 이런것들이 다케시 8임시파일 이런 것들로 다 남게 돼 있어요. 그래서 사용하다.보면 점점 더용량이 늘어 갑니다.이 캐시 파일 들을 정리하는 방법은 2가지가 있어요.첫번째는 누가 표준 자체에서 지워주는 방법두번째는 음악 퓨전을 삭제 따가 재설치하는 방법 이 두가지 입니다.첫번째 뭐 퓨전 자체에서 하는 방법을 알려드리도록 하겠습니다.요거를 모르시고 근데 안 하시는 분들이 많으신데 음압 쇼는 쓰다보면갑자기 우바 필연이 내 아이폰 아이패드 용량의 90% 이상을 잘 먹고있는 그런 상태를 보시게 될 거에요 자 우측에 하단에 보면 은 여기 톱니바퀴의 물을 퍼 모양 설정 버튼을 누르 시계 되면 우측 네번째 정리 라고되어 있는 부분이 있습니다.이 정리 부분에 들어 가시게 되면 임시 바 임시파일 미사용 캐 ck수장에 모든 미디어 정리 뭐 이런 것들이 다 있는데 여기 보이는 부분을활용해서 정리를 하실 수 있어요.여기 보이는 이 빗자루 모양이 정리를 하는 거고 화살표 모양 은 클릭을한 다음에 어떤걸 정리할 것인지 이런것들 다 이렇게 온오프 한 다음에여기 보이는 삭제 버튼으로 정리를 하실 수가 있습니다.요거는 주기적으로 자주 자주 해주셔야 되는 부분입니다.그래야 아이패드도 좀 더 원활하게 사용하실 수가 있겠죠. 근데 이것만 계속잘 해주는 되지 굳이 두 번째 방법인 아이패드의 음 아 퓨전 을 삭제하는것도 필요한가 라고 질문을 주시는 분들이 있으실 거예요.지금부터 그 부분에 대해서 한번 이야기를 해보도록 하겠습니다. 자홈키를 눌러서 아이패드 바탕화면 으로 나간 다음에 우리 아이 패드 용량을보는 설정창을 한번 가보도록 할게요.하나님의 설정 부분 들어가서 자 지금 보시면 지금 64기가 중에 11가를 제가 사용하고 있고 음악 필연이 2.4 기가 를 사용하고 있는걸보실 수가 있어요.지금은 2점 자긴 한데 이거 를 6개월 1년 뭐 얼마나 편집 하는가에따라서 다르긴 하겠지만 저같은 경우에는 거의 하루에 1시간정도 지금 꼬박1집을 음악 표정으로 하기 때문에 그렇게 사용하면 은 할 3개월에서6개월 정도 를 사용하면 이루마 표 전에 용량이 거의 한 50기가가까이를 차지하는 걸 보실 수있을 거에요 물론 여기에 보이는 캐시 파일들을 계속 정리를 해도 그렇게쌓여갑니다. 왜 그런지 저도 정확하게 모르겠어요. 제가 삭제할 수 있는 모든방법을 통해서 삭제를 시도를 했지만 결국은 삭제가 되지 않았습니다.그래서 결론적으로 무한 퓨전 자체를 삭제 재설치 하는 방향으로 설치도해서 지금 이렇게 원활하게 구동을 하고 있어요.자 그렇기 때문에 아주 긴 주기로 루마 퓨전을 삭제했다가 재설치 해야되는 그런 시기가 올 수 있다.라는 걸 인지를 하시고 사용하시는 프리셉트뭐 제가 베풀던 프리스 시 라던가 아니면 은 템플릿 파일이런 것들은 항상 구글드라이브 나 아이클라우드 드라이브에 백업을 해놓으시는 초장을 해 놓으시는 습관을 반드시 드시는게 좋습니다.그래서 주기적으로 용량이 좀 많이 차오를 때마다 나 무 아 표준은 삭제를해주시고 이렇게 정 요렇게 정리하는 것은 어 주기적으로 해주시면 은 좀더 원활하게 뭐가 표현을 사용을 하실수가 있습니다.자 이렇게 해서 알아두면 쓸모 인들 로 앞에 전 잡지식 1탄 4가지에대해서 알아 봤구요.다음화에서 남은 4가지에 대해서 더 알아보도록 하겠습니다. 지금까지 취약해씁니다.
루마퓨전 오디오 편집 볼륨 조절 잡음 줄이기
루마퓨전에서 기본적인 오디오 편집을 할 수 있는 기능이 있어요. 오디오 편집에서 가장 많이 하는 작업은 아마도 음량 조절일 거예요. 영상에서 오디오 소리가 너무 크거나 작을 때 음량 조절을 해주고 싶은데요. 간단히 볼륨 조정을 할 수가 있어요. 그리고 영상 촬영을 할 때 사운드에 어쩔 수 없이 노이즈가 들어갈 때가 있죠. 아주 미미한 노이즈이면 그냥 넘어갈 수도 있겠지만 거슬릴 정도라면 줄이거나 없애주는게 확실히 더 좋긴 하겠죠. 특히 야외 촬영에서는 여러 가지 불필요한 잡음이 영상에 같이 들어가는 경우가 많아요. 그리고 실내에서 마이크로 녹음을 했더라도 잡음이 들어갈 경우가 있고요. 잡음을 없애고 목소리만 선명하게 나오도록 하고 싶을 거예요. 이렇게 잡음이 거슬릴 때 오디오 편집을 사용하면 보다 깔끔하고 안정적인 사운드를 만드는데 도움이 됩니다.
음량 조절하는 방법
루마퓨전에서 음량 조절하는 방법은 크게 3가지가 있어요.
①트랙 전체를 조절하는 방법
②트랙별로 조절하는 방법
③영상 클립별 조절하는 방법
트랙 전체를 조절하는 방법은 전체 트랙에 똑같이 적용되기 때문에 소리를 전체적으로 일정하게 조절하고 싶을 경우 사용하면 되고요. 트랙별로 조정이 필요할 때는 트랙별 조정하는 방법으로 하면 됩니다. 영상 클립별 조절은 클립별로 세세하게 조정이 가능해서 작은 부분만 조정하면 될 경우 활용하면 좋을 것 같아요.
[ 트랙 전체 음량 조절 ]타임라인 영역 왼쪽 끝에 보면 세로로 긴 음량 조절 바가 있습니다. 이 바의 노란 동그라미를 올렸다 내렸다 하면서 음량을 조절할 수 있어요. 이 바는 타임라인에 있는 트랙 전체의 음량을 조절해 줍니다. 바의 위쪽 빨간색으로 갈수록 음량이 커지고요. 아래 녹색 부분으로 갈수록 음량이 작아집니다. 되도록이면 빨간색까지는 안 가는 게 좋다고 해요.
[ 트랙별 음량 조절 ]왼쪽 아래에 믹서 버튼을 누르면 트랙별로 음량 조절을 할 수 있어요.
이렇게 트랙 라인에 맞는 볼륨 조절 버튼을 좌우로 왔다 갔다 하면서 조정하면 돼요.
[ 영상 클립별 조절 ]영상 클립 개별적으로 조정하고 싶을 때는 해당 클립을 더블클릭해주고요.
이렇게 편집 창이 나올 텐데요. 아래에 오디오 버튼을 클릭합니다.
그러면 화면 아래에 오디오 영역이 생겨요. 오른쪽 레이어 창의 볼륨에서 좌우 이동하면서 음량을 조절해 줍니다.
[ 잡음 노이즈 줄이기 ]오른쪽 위에 보면 하이 패스 필터라는 게 있어요. 이걸 눌러주면 잡음, 노이즈를 줄이는데 도움이 됩니다. 하이 패스 필터의 차단 주파수, 공명 바를 좌우로 조절해 가면서 소음을 줄여 보세요. 제가 해보니까 차단 주파수를 올릴수록 잡음이 줄어들더라고요.
[ 오디오 분리 음량 조절 ]오디오 편집을 하고 싶은 영상 클립을 선택하고요. 아래에 오디오 분리 버튼을 누르면 영상 클립 아래에 오디오 클립이 생성되면서 영상 따로 소리 따로 분리가 돼요. 이렇게 따로 분리해 놓고 편집해도 되더라고요.
오디오 클립도 나누기 버튼을 눌러서 자를 수가 있어요. 볼륨을 조절하고 싶은 부분만 잘라서 편집하면 돼요. 저는 어떤 때에 분리해서 사용하냐면요. 영상에 불필요한 소리가 들어갔을 때 그 부분만 소리를 줄인다거나 없앨 때 사용하고요. 사운드가 갑자기 커지는 부분이 있어서 듣기에 불편할 때 사용해요. 사운드를 좀 더 매끄럽게 만들 수가 있습니다.
[루마퓨전 6강] 트랜지션과 에디팅 기술
트랜지션을 알아보자
일단 강의를 본격적으로 진행하기 앞서 트랜지션이 무엇인지 설명하도록 하겠다. 우선 영상편집이라 한다면 하나의 연속된 클립은 무언가 밋밋하고 재미없기 때문에 재미의 요소를 부여하는 작업이다. 그 요소들이 효과이거나 효과음이거나 음악 등일 수가 있는데 트랜지션은 그 요소 중 하나이다. 영상 클립을 여러가지 구상하고 나열하다보면 영상과 영상이 넘어가는 구간이 있다. 이 부분이 그냥 뚝하고 바뀌어 버린다면 너무 갑작스러운 전환으로 영상이 재미없을 수가 있다. 따라서 이때 자연스러운 연출을 위해서 트랜지션을 활용해주는 것이다. 가장 흔히들 쓰이는 트랜지션 효과는 페이드인, 페이드아웃으로 영상이 점점 밝아지거나 어두워지는 기능이 있겠다. 트랜지션은 인트로나 아웃트로 혹은 영상 사이에서 등 다양하게 쓰일 수 있으니 그 개념을 확실히 알아두도록 하자.
트랜지션을 추가하자
트랜지션을 추가하기 위해선 루마퓨전(Lumafusion) 자체에서 제공하는 트랜지션을 활용할 수 있다. (오늘 강의에선 기본적인 방식만 설명하고 추후 응용하는 방법에 대해 강의하겠다.) 라이브러리에 마음에 드는 트랜지션을 발견했다면 해당 트랜지션을 원하는 영상 클립에 적용시킬 수가 있다. 트랜지션은 총 3구간에 삽입할 수가 있는데 각각 인트로, 아웃트로, 영상 사이 부분이다. 일단 페이드인 혹은 페이드아웃 트랜지션을 선택했다고 가정해보자. 원하는 영상클립도 이미 프로젝트 타임라인에 불러왔고 해당 클립에 트랜지션을 드래그하여 영상의 앞부분, 뒷부분, 혹은 영상과 영상사이에 놓아주면 끝이다. 페이드 구간도 직관적으로 분량을 조절할 수 있는데 트랜지션을 선택한 상태에서 양끝을 조절하면 된다. 굉장히 간단한 작업이기 때문에 어려움 없이 작업을 완료할 수 있겠다. 이 트랜지션 같은 경우엔 내가 업로드한 유튜브 인트로 부분에서 직접 제작한 것을 확인할 수 있다. 유튜브에 적용된 트랜지션은 크로마키와 함께 활용된 효과이다. 이처럼 루마퓨전은 각 기능을 활용하여 다양하게 응용이 가능하다.
에디팅 기술 꿀팁
본격적인 루마퓨전의 실제 편집기술들을 배우기 전에 지금까지 간단한 기능의 설명들을 강의했다. 저번 강의에서 예고했듯이 오늘은 편집 기능의 세부적이고 실속있는 편집기술에 대해 살펴 보도록 하겠다. 일단 영상편집을 하면서 흔히들 겪게 되는 고충 중 하나가 바로 영상과 음성의 싱크 문제이다. 분명 둘의 싱크를 맞추어 놨는데 잠깐 편집 작업을 한 사이에 트랙이 꼬여 버리는 것이다. 이 때 정말 유용하게 쓰일 수 있는 기능이 바로 링크 기능이다. 저번 시간에 잠깐 설명 했으나 오늘은 구체적인 내용과 함께 강의 할 것이다.
일단 아래 사진을 살펴 보면 영상과 영상 사이, 영상과 트랙 사이에 미세하게 짧은 하얀색 실선으로 연결되어 있음을 알 수 있다. 각각 트랙의 순서를 1번부터 5번이라고 한다면, 1번, 2번, 3번 영상끼리 연결되어 있고 3번, 4번과 3번, 5번 영상/오디오 트랙이 연결되어 있는 것이다. 따라사 편집 작업하기 전에 반드시 함께 묶여 있어야 할 트랙끼리 링크를 걸어주면 작업할 때 꼬일일이 없는 것이다. 반대로 링크를 걸고 싶지 않다면 해당 기능을 탭해주면 링크가 풀리게 된다. 이를 통해 처음 설정했던 싱크대로 편집이 가능한 것이다.
다음으로 자주 쓰이는 기능은 에디트 모드이다. 일단 이전 강의에서 삽입 기능, 덮어쓰기 기능에 대해 강의한 바 있었다. 해당 기능이 삽입기능으로 활성화된 상태에서 영상을 첨부하게 되면 기존 영상들이 밀려나 새로운 영상이 추가 된다. 반면 덮어쓰기 기능을 활성화시키면 새로 삽입된 영상 분량만큼이나 기존 영상들이 삭제된다. 즉 전체 영상 분량은 그대로 보존되는 것이다. 이 두 기능은 상황에 따라 알맞게 사용하면 좋으며 익숙해질 때까지는 삽입 기능을 습관적으로 먼저 사용하는 것을 추천한다.
다음은 마지막으로 오디오와 관련하여 설명하도록 하겠다. 일단 아래 사진처럼 클립들을 클릭하면 오디오 믹서 기능을 살펴볼 수가 있다. 타임라인에 삽입된 모든 클립들은 오디오 볼륨을 확인할 수 있으며 장면마다 볼륨을 조절할 수가 있다. 이 기능은 음악소리가 너무 크다던지 사람의 목소리가 너무 작던지 할 때 유용하게 쓰이는 기능이므로 볼륨 편집으로 깔끔하게 작업이 가능하다.
다음 강의에선 영상효과에 대해 강의하도록 하겠다.
App Store에서 제공하는 LumaFusion
결정된:
• 숫자 키패드를 사용한 후 일부 경우에 키보드 단축키가 비활성화됨
• 다른 앱에서 끌어서 놓기 가져오기가 제대로 작동하지 않음
• 오디오 피치 인 속도 유지 도구가 제대로 작동하지 않음
• 일부 프로젝트 아카이브를 내보낼 때 오류가 표시됨
• 기본 내보내기 품질이 웹으로 잘못 설정됨
• 기타 안정성 개선
버전 3.1:
새 기능:
• 비디오스코프! 색상 및 효과에서 비디오스코프를 열어 사용자 지정 설정 및 옵션을 비롯하여 히스토그램과 웨이브폼, 벡터스코프를 표시하세요.
• 다중 LUT와 기타 효과. LUT를 비롯하여 효과의 여러 인스턴스를 어떤 클립에든 추가하세요.
효과의 조정이 열려 있을 때 동일한 효과로 된 프리셋을 선택하면 해당 효과가 업데이트 되며 그렇지 않으면 새 효과가 추가됩니다.)
• 오디오를 완전하게 조정하려면 오디오 효과를 재주문하세요.
• 자동 프로젝트 백업 관리를 통해 현재 백업을 저장하는데, 지난 30일 동안 하루에 한 번, 지난 달 동안 한 달에 한 번 저장합니다.
• 프로젝트 관리자의 새 기능으로 불러오기 및 복원 기능을 활용하여 쉽게 자동 프로젝트 백업을 찾아 복원할 수 있습니다.
• iOS 15에서 분류되고 검색 가능한 키보드 바로가기.
• 트랙패드 또는 마우스 사용시 드래그 및 드롭과 타임라인 올가미 선택을 개선하였습니다.
개선 사항:
• 이제 Dropbox에 Team Spaces가 있는 계정의 개인 폴더와 팀 폴더가 모두 표시됩니다.
• 미디어 클립에 대한 연결을 명확하게 표시하는 전환으로 타임라인의 클립 표시를 개선했습니다.
• 앱을 통해 UI 스타일링을 개선했습니다.
• 읽기 가능 프로젝트 저장 포맷을 개선하여 향후 다양한 기능이 사용 가능해집니다.
• 기타 사소하지만 다양한 기능을 개선하여 더 빠르고 쉽게 편집이 가능합니다.
수정 사항:
• 삽입 버튼을 더블 탭하거나 사용할 때 라이브러리 클립을 선택 상태로 두어야 합니다.
• 스냅샷 생성 시 포토 라이브러리가 즉시 업데이트 되지 않습니다.
• macOS 상에서 SSD 드라이브에 영화를 저장 시 빈 파일이 생성됩니다.
• 기타 다양한 안정성 및 성능 개선이 포함됩니다.
앞으로 출시될 릴리스에서는 계속해서 새로운 기능을 추가할 것이며 LumaFusion의 모든 측면을 지속적으로 강화할 예정입니다. https://luma-touch.com/support에서 튜토리얼과 참조 가이드, 질문에 대한 답변 등을 찾아보고 담당자에게 직접 연락을 주셔도 됩니다.
[다빈치 리졸브] #2 – 간단 편집, 음량 수정, 페이드 인 & 페이드 아웃
728×90
영-롱
이제 다빈치 리졸브를 이용해서 간단한 영상 편집을 배워보겠습니다. 영상을 다빈치 리졸브에 업로드 하는 방법, 간단하게 영상을 자르고 붙이고 한발 더 나아가서 페이드인 페이드아웃까지 배워보는 시간을 갖겠습니다.
저번에 다빈치 리졸브를 다운받았습니다. 궁금하시면 링크!
리졸브를 켜시면 다음과 같은 화면을 볼수있습니다.
그럼 Untitled Project를 더블 클릭 합니다. 그러면 다음과 같은 화면이 뜨게 됩니다.
이제 화면 하단의 EDIT탭으로 갑니다. EDIT탭에서 거의 모든 편집이 이루어집니다. 바로 핵심을 공략합시다.
하지만 편집을 할 영상이 없죠? 마치 도마와 칼만있고 재료는 없는 상황입니다. 이제 영상을 불러옵시다. 상단에 File을 여시고 중간의 Import File-Import Media를 선택합니다. 그런 다음 편집하고 싶어하는 영상을 선택합시다.
그럼 아래와 같이 왼쪽에 동영상파일이 올라온 것을 확인 하실 수 있습니다. 업로드 된 동영상 파일을 하단의 영화 릴같은 곳에 드래그합니다. 그러면 파란줄과 초록줄이 동시에 위아래로 생기는 것을 볼 수 있습니다. 파란줄은 영상이고 초록줄은 소리입니다.
파란줄 초록줄이 올라간 곳을 타임라인이라고 부릅니다. 이제 조금 편집하기 쉽게 설정을 하겠습니다.
영상화면 좌측하단에서 타임라인위에 요소들이 어떻게 표시할건지 설정할수있습니다.
소리의 음파가 보이도록 하였고 영상의 내용이 타임라인 위에서 확인할수있도록 설정했습니다. 이 부분이 편집하다 보면 정말로 중요합니다. 자르고 싶은 곳을 찾기위해 소비하는 시간을 많이 줄여줍니다. 또한 소리도 음파가 보이기 때문에 영상의 어디쯤인지 가늠하기도 쉽습니다. 또한 음파가 보여야 하는 가장 중요한 이유는 노래를 삽입했을때 어디가 박자인지, 어디에서 어떤 악기가 들어오는지 알아볼 수 있기 때문입니다.
이제 편집의 기본 자르기를 해봅시다.
자르기는 단축키 B 혹은 타임라인 상단의 면도날모양을 클릭하시면 영상을 자를수있게됩니다. 영상위에 마우스를 올리면 붉은 실선이 나타납니다. 바로 여기에서 자른다는 것을 보여주는 것 입니다. 몇번 클릭해볼까요? 자르게 되면 위와 같이 영상과 소리가 잘려진 것을 확인할수있습니다.
칼이 잘 드는 것을 확인 하셨나요? 이제 잘려진 부분을 삭제해봅시다. 단축키 A 혹은 타임라인 상단의 마우스 커서표시를 선택하시면 다시 선택도구로 돌아갑시다. 선택도구로 돌아오면 잘려진 타임라인위의 영상을 클릭해서 “Backspace←” 로 지워봅시다. 잠깐 혹시 Delete버튼을 사용해서 지우셨나요? 뭐 물론 잘 지워지기는 합니다. 하지만 Delete로 지우면 선택된 영상이 있던 시간 모두를 지운효과가 생깁니다. 다빈치 리졸브를 배워나가다 보면 영상위에 자막이나 다른 영상을 얹는 경우가 있습니다. Delete로 지울경우 지운 영상이 있던 시간이 사라지기 때문에 애써만든 자막이나 다른 영상들을 지우게되는 불상사가 발생하게 됩니다. 꼭 알아두세요!
Backspace로 지우면 다음과 같은 타임라인이 됩니다. 이제 자르고 남은 영상을 붙여볼까요? 뒤에있는 영상을 드래그래서 붙여봅시다. 그럼 다음과 같이 표시되며 두 영상을 연속적으로 재생이 되게 됩니다.
이렇게 간단히 영상을 자르고 붙이는 법을 알아 보았습니다.
이제 페이드인 페이드 아웃을 사용하는 법을 배워봅시다. 먼저 마우스 커서를 타임라인위의 요소에 올리면 요소의 양 끝에 다음과 같은 하얀점이 생깁니다.
이것을 드래그하면 아래와 같이 영상의 끝부분과 흰 버튼 사이에 대각선으로 음영이 생깁니다. 영상 페이드인 효과를 적용한 것입니다. 음영이 생긴부분은 페이드 효과가 적용된 부분입니다. 밝은 부분과 어두운 부분의 비율을 고려하면 얼마나 영상이 보이는 지도 가늠하실수 있습니다. 참 쉽죠?
영상을 재생해보면 검은 화면에서 영상이 서서히 보이는 것을 알 수 있습니다. 이런 페이드 효과는 앞부분 뿐 아니라 뒤에있는 흰버튼을 사용해서도 만들수있다. 다만 영상의 뒷부분은 영상이 점차 사라지는 페이드 아웃효과가 적용되는 겁니다. 만약 페이드 인이나 혹은 페이드 아웃의 효과속도는 얼마나 흰 버튼을 움직이느냐에 따라 천천히 혹은 빠르게 적용된다.
이 페이드 인, 페이드 아웃효과는 영상 뿐아니라 소리, 자막 등 타임라인에 올라가는 요소면 다 적용할 수 있습니다.
영상 아래 트랙에 흰색 이미지나 Solid color효과를 이용해서 흰색을 넣은 상태에서 페이드 인이나 아웃을 넣으면 흰색에서 점차 영상이 나타나는 효과를 넣을 수 있습니다.
이 페이드 효과는 영상뿐이아니라 오디오에서도 동일하게 적용가능합니다.
하지만 영상과는 다른 동그란 버튼하나가 더 생겨지는 것을 알수있습니다. 이 동그란 원을 이동해보면 오디오의 페이드 인이나 페이드 아웃효과를 균등하게 진행시킬지 아니면 후반부에 빠르게 혹은 전반부에 빠르게 변화시킬지 조절할수있습니다.
소리 요소의 가운데에도 줄하나가 있는 것을 알수있습니다. 이는 해당 소리요소의 볼륨을 조절할수있는 기능입니다. 찍고났는데 소리가 너무 작게난다거나 너무 크다면 해당 기능을 통해서 조절하면 됩니다.
그렇지만 이 방법은 손쉽긴 하나, 원하는 수준을 맞추기가 쉽지가 않습니다. 엄청 커지거나 엄청 작아지거나 해버리기 쉽상이죠. 다른 방법이 있죠, 바로 인스펙터를 사용하는 방법입니다. 원하는 시점에 시점으로 맞추거나 원하는 소리요소를 클릭한 후에, 화면 우측상단의 인스펙터를 여시면 (도구모양 아이콘 클릭!) 상단에 비디오, 오디오를 고를수있는데 오디오를 골라줍니다. 그러면 다음 화면처럼 설정창이 나옵니다.
여기에서 Clip Volume을 조절하시면 해당 클립의 소리크기를 원하는 만큼 바로 조절 할 수 있습니다.
오늘 간단하게 영상을 업로하는법, 영상과 소리를 자르고 붙이는 방법, 페이드 인 & 페이드 아웃효과, 음량조절 하는법을 배웠습니다.
감사합니다.
[다빈치 리졸브] #3 – 자석, 링크 기능, 음성 싱크 맞추기, 오디오 분리 [다빈치 리졸브] #9 – 다빈치 리졸브 렌더링 하는 법, 포맷 고르는 법 [다빈치 리졸브] #12 – 기울임 기울기 보정, 상하반전, 좌우반전 하는법반응형
키워드에 대한 정보 루마퓨전 음악 페이드아웃
다음은 Bing에서 루마퓨전 음악 페이드아웃 주제에 대한 검색 결과입니다. 필요한 경우 더 읽을 수 있습니다.
이 기사는 인터넷의 다양한 출처에서 편집되었습니다. 이 기사가 유용했기를 바랍니다. 이 기사가 유용하다고 생각되면 공유하십시오. 매우 감사합니다!
사람들이 주제에 대해 자주 검색하는 키워드 루마퓨전 사용법 (8) 배경음악 Fade-in, Fade-out 하는 방법 3가지
- 루마퓨전 소리 줄이기
- 루마퓨전 페이드 인
- 루마퓨전 사운드
- 루마퓨전 오디오더킹
- lumafusion
- lumafusion audio ducking
- 헤일리데이즈
루마퓨전 #사용법 #(8) #배경음악 #Fade-in, #Fade-out #하는 #방법 #3가지
YouTube에서 루마퓨전 음악 페이드아웃 주제의 다른 동영상 보기
주제에 대한 기사를 시청해 주셔서 감사합니다 루마퓨전 사용법 (8) 배경음악 Fade-in, Fade-out 하는 방법 3가지 | 루마퓨전 음악 페이드아웃, 이 기사가 유용하다고 생각되면 공유하십시오, 매우 감사합니다.
