당신은 주제를 찾고 있습니까 “숫자를 영어로 변환 엑셀 – 엑셀 함수 (33) – Text, NumberString(숫자를 문자로 변환)“? 다음 카테고리의 웹사이트 sk.taphoamini.com 에서 귀하의 모든 질문에 답변해 드립니다: https://sk.taphoamini.com/wiki/. 바로 아래에서 답을 찾을 수 있습니다. 작성자 별동산 이(가) 작성한 기사에는 조회수 466회 및 좋아요 2개 개의 좋아요가 있습니다.
단축키 <Alt + F11>을 눌러 VBE를 실행합니다. ‘ String representation of amount. ‘ Position of decimal place 0 if none. DecimalPlace = InStr(MyNumber, “.”)
Table of Contents
숫자를 영어로 변환 엑셀 주제에 대한 동영상 보기
여기에서 이 주제에 대한 비디오를 시청하십시오. 주의 깊게 살펴보고 읽고 있는 내용에 대한 피드백을 제공하세요!
d여기에서 엑셀 함수 (33) – Text, NumberString(숫자를 문자로 변환) – 숫자를 영어로 변환 엑셀 주제에 대한 세부정보를 참조하세요
=Text(서식을 지정할 값, \”적용할 서식 코드\”)
=NumberString(숫자, 옵션)
Text함수는 문자와 결합할 때 숫자를 형식, 예를 들어 천단위 콤마, 연-월-일, 시:분:초 등에 맞게 표시하는 함수이고,
NumberString은 옵션이 1인 경우는 숫자를 한글 금액으로 읽어서 표시해주고, 2는 한자 금액으로 표시해주고, 3은 숫자를 한글로 읽어서 표시해줍니다.
https://m.blog.naver.com/lsw3210/222678632606
#text #numberstring
숫자를 영어로 변환 엑셀 주제에 대한 자세한 내용은 여기를 참조하세요.
Excel에서 숫자를 영어 단어로 빠르게 변환하는 방법은 무엇 …
= SpellNumberToEnglish (A2)( A2 숫자를 영어 통화 단어로 변환하려는 셀)을 클릭 한 다음 채우기 핸들을이 수식을 적용하려는 셀로 끌어다 놓습니다. 모든 숫자의 철자가 …
Source: ko.extendoffice.com
Date Published: 12/1/2022
View: 3479
Top 40 숫자를 영어로 변환 엑셀 Top 24 Best Answers
Excel에서 숫자를 영어 단어로 빠르게 변환하는 방법은 무엇입니까? 숫자를 영어로 나타내기 :: 짤막한 강좌; 숫자 영어로 변환기; 오즈맨의 이야기 :: …
Source: toplist.covadoc.vn
Date Published: 3/17/2022
View: 1821
숫자 영어로 변환기 – 엔지니어링 Data House
첨부 자료는 숫자를 영어로 변환하는 엑셀시트 입니다. 사용자가 원하는 숫자를 입력하면 이를 영어로 반환합니다. 예를 들어 Number 안에 숫자 25000 …
Source: chandleridle.tistory.com
Date Published: 2/10/2022
View: 5415
엑셀 숫자 알파벳 변환 쉬운 방법 (알파벳을 숫자로) :: 엑셀 공식
엑셀 숫자 알파벳 상호 변환 공식 사용법 및 동작원리 총정리 | 엑셀 숫자를 알파벳으로, 알파벳을 숫자로 변환하는 공식을 알아봅니다 | 엑셀 숫자 …
Source: www.oppadu.com
Date Published: 12/20/2022
View: 5572
엑셀 데이터 숫자가 영어로 보이는 현상 – 개발/일상_Mr.lee
보신적 있나요? 처음에 이렇게 하면 그냥 메모장에 붙여서 넣거나.. 셀서식 텍스트, 일반 이런걸로 막 바꿔봤는데도 안되더라고요… … 바로바로 캡쳐를 …
Source: lee-mandu.tistory.com
Date Published: 2/10/2022
View: 2345
주제와 관련된 이미지 숫자를 영어로 변환 엑셀
주제와 관련된 더 많은 사진을 참조하십시오 엑셀 함수 (33) – Text, NumberString(숫자를 문자로 변환). 댓글에서 더 많은 관련 이미지를 보거나 필요한 경우 더 많은 관련 기사를 볼 수 있습니다.
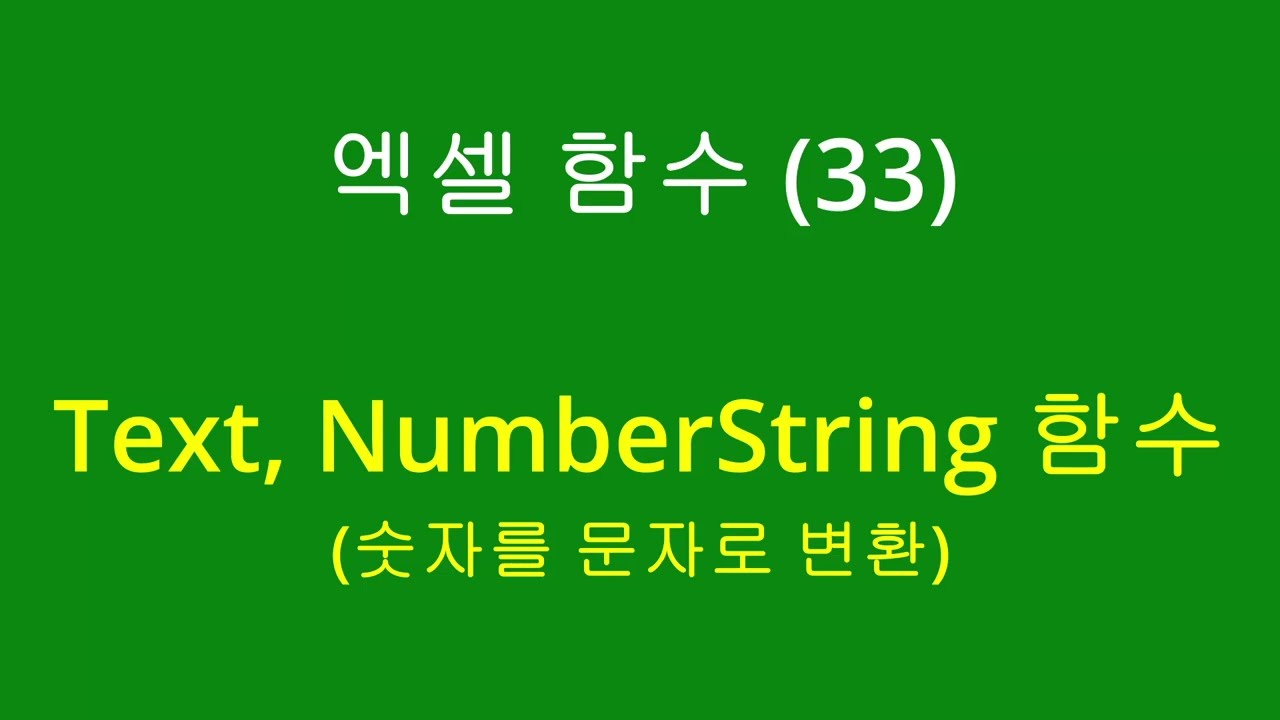
주제에 대한 기사 평가 숫자를 영어로 변환 엑셀
- Author: 별동산
- Views: 조회수 466회
- Likes: 좋아요 2개
- Date Published: 2022. 3. 20.
- Video Url link: https://www.youtube.com/watch?v=BFnu3h6XGHY
숫자를 영어로 나타내기
안녕하세요.
표시 형식 기능 중에 숫자를 한글이나 한자로 나타내는 기능이 있습니다.
견적서 같은 문서를 작성할 때 기록된 숫자를 변조할 수 없도록 이중으로 표시하는 기능이죠.
숫자를 영어로 나타내는 방법도 알아보겠습니다.
실습 파일 다운로드
숫자를 영어로 나타내기.xlsm 0.02MB
[B2] 셀에 나타낼 숫자를 입력했습니다. [D2] 셀에 한글로 나타내 보겠습니다. [D2] 셀에 커서를 두고 =(이퀄)을 입력한 뒤 [B2] 셀을 선택해 수식을 나타냅니다. [D2] 셀에 커서를 두고 단축키을 눌러 셀 서식 대화상자를 나타냅니다. [범주]에서 ‘기타’를 선택한 뒤 ‘숫자(한글)’을 선택합니다. [확인]을 누릅니다. 숫자를 한글이나 한자로 나타내는 방법은 엑셀에서 기본 기능으로 제공하기 때문에 쉽습니다.
숫자를 영어로 나타내는 방법은 엑셀에 없습니다.
사용자 정의 함수를 만들어 사용해야 합니다.
찾는 사람이 여럿 있는지 구글 검색을 해보니 Microsoft 지원 웹사이트에 답변이 있습니다.
실습 파일에 사용자 정의 함수로 등록해 두었습니다.
단축키
을 눌러 VBE를 실행합니다. Option Explicit ‘Main Function Function SpellNumber(ByVal MyNumber) Dim Dollars, Cents, Temp Dim DecimalPlace, Count ReDim Place(9) As String Place(2) = ” Thousand ” Place(3) = ” Million ” Place(4) = ” Billion ” Place(5) = ” Trillion ” ‘ String representation of amount. MyNumber = Trim(Str(MyNumber)) ‘ Position of decimal place 0 if none. DecimalPlace = InStr(MyNumber, “.”) ‘ Convert cents and set MyNumber to dollar amount. If DecimalPlace > 0 Then Cents = GetTens(Left(Mid(MyNumber, DecimalPlace + 1) & “00”, 2)) MyNumber = Trim(Left(MyNumber, DecimalPlace – 1)) End If Count = 1 Do While MyNumber <> “” Temp = GetHundreds(Right(MyNumber, 3)) If Temp <> “” Then Dollars = Temp & Place(Count) & Dollars If Len(MyNumber) > 3 Then MyNumber = Left(MyNumber, Len(MyNumber) – 3) Else MyNumber = “” End If Count = Count + 1 Loop Select Case Dollars Case “” Dollars = “No Dollars” Case “One” Dollars = “One Dollar” Case Else Dollars = Dollars & ” Dollars” End Select Select Case Cents Case “” Cents = ” and No Cents” Case “One” Cents = ” and One Cent” Case Else Cents = ” and ” & Cents & ” Cents” End Select SpellNumber = Dollars & Cents End Function ‘ Converts a number from 100-999 into text Function GetHundreds(ByVal MyNumber) Dim Result As String If Val(MyNumber) = 0 Then Exit Function MyNumber = Right(“000” & MyNumber, 3) ‘ Convert the hundreds place. If Mid(MyNumber, 1, 1) <> “0” Then Result = GetDigit(Mid(MyNumber, 1, 1)) & ” Hundred ” End If ‘ Convert the tens and ones place. If Mid(MyNumber, 2, 1) <> “0” Then Result = Result & GetTens(Mid(MyNumber, 2)) Else Result = Result & GetDigit(Mid(MyNumber, 3)) End If GetHundreds = Result End Function ‘ Converts a number from 10 to 99 into text. Function GetTens(TensText) Dim Result As String Result = “” ‘ Null out the temporary function value. If Val(Left(TensText, 1)) = 1 Then ‘ If value between 10-19… Select Case Val(TensText) Case 10: Result = “Ten” Case 11: Result = “Eleven” Case 12: Result = “Twelve” Case 13: Result = “Thirteen” Case 14: Result = “Fourteen” Case 15: Result = “Fifteen” Case 16: Result = “Sixteen” Case 17: Result = “Seventeen” Case 18: Result = “Eighteen” Case 19: Result = “Nineteen” Case Else End Select Else ‘ If value between 20-99… Select Case Val(Left(TensText, 1)) Case 2: Result = “Twenty ” Case 3: Result = “Thirty ” Case 4: Result = “Forty ” Case 5: Result = “Fifty ” Case 6: Result = “Sixty ” Case 7: Result = “Seventy ” Case 8: Result = “Eighty ” Case 9: Result = “Ninety ” Case Else End Select Result = Result & GetDigit(Right(TensText, 1)) ‘ Retrieve ones place. End If GetTens = Result End Function ‘ Converts a number from 1 to 9 into text. Function GetDigit(Digit) Select Case Val(Digit) Case 1: GetDigit = “One” Case 2: GetDigit = “Two” Case 3: GetDigit = “Three” Case 4: GetDigit = “Four” Case 5: GetDigit = “Five” Case 6: GetDigit = “Six” Case 7: GetDigit = “Seven” Case 8: GetDigit = “Eight” Case 9: GetDigit = “Nine” Case Else: GetDigit = “” End Select End Function
단축키
[D4] 셀에 사용자 정의 함수를 이용해 [B2] 셀 숫자를 영어로 나타내 보겠습니다. [D2] 셀을 선택합니다.를 눌러 열려 있는 VBE를 닫고 엑셀로 돌아 갑니다. =sp 까지 입력하면 함수 목록이 나타납니다.
나타난 함수 이름을 더블 클릭해 나타내고 [B2] 셀을 클릭해 함수 인수로 입력합니다.
키를 누르면 영어로 바뀐 결과가 표시됩니다. 마지막에 표시된 ‘Dollars and No Cents’를 없애려면 사용자 정의 함수를 수정해야 합니다.
필요하신 분께 도움 되길 바라며 마치겠습니다.
수고하셨습니다.
Excel에서 숫자를 영어 단어로 빠르게 변환하는 방법은 무엇입니까?
Excel에서 숫자를 영어 단어로 빠르게 변환하는 방법은 무엇입니까?
워크 시트에 숫자 값 열이있는 경우 다음 스크린 샷과 같이 해당하는 영어 단어 또는 영어 통화 단어로 변환해야합니다. 여기서는 숫자를 영어 단어로 빠르고 쉽게 바꾸는 방법에 대해 이야기하겠습니다.
사용자 정의 함수를 사용하여 숫자를 영어 단어로 변환
사용자 정의 함수를 사용하여 숫자를 통화 단어로 변환
유용한 기능을 사용하여 숫자를 통화 단어로 변환
사용자 정의 함수를 사용하여 숫자를 영어 단어로 변환
Excel에서이 작업을 직접 해결하는 데 도움이되는 기능이나 수식은 없지만 사용자 정의 함수를 만들어 완료 할 수 있습니다. 다음 단계를 따르십시오.
1. 누르고있어. ALT + F11 키가 열립니다. Microsoft Visual Basic for Applications 창.
2. 딸깍 하는 소리 끼워 넣다 > 모듈을 클릭하고 다음 코드를 모듈 창.
Function NumberstoWords(ByVal MyNumber) ‘Update by Extendoffice Dim xStr As String Dim xFNum As Integer Dim xStrPoint Dim xStrNumber Dim xPoint As String Dim xNumber As String Dim xP() As Variant Dim xDP Dim xCnt As Integer Dim xResult, xT As String Dim xLen As Integer On Error Resume Next xP = Array(“”, “Thousand “, “Million “, “Billion “, “Trillion “, ” “, ” “, ” “, ” “) xNumber = Trim(Str(MyNumber)) xDP = InStr(xNumber, “.”) xPoint = “” xStrNumber = “” If xDP > 0 Then xPoint = ” point ” xStr = Mid(xNumber, xDP + 1) xStrPoint = Left(xStr, Len(xNumber) – xDP) For xFNum = 1 To Len(xStrPoint) xStr = Mid(xStrPoint, xFNum, 1) xPoint = xPoint & GetDigits(xStr) & ” ” Next xFNum xNumber = Trim(Left(xNumber, xDP – 1)) End If xCnt = 0 xResult = “” xT = “” xLen = 0 xLen = Int(Len(Str(xNumber)) / 3) If (Len(Str(xNumber)) Mod 3) = 0 Then xLen = xLen – 1 Do While xNumber <> “” If xLen = xCnt Then xT = GetHundredsDigits(Right(xNumber, 3), False) Else If xCnt = 0 Then xT = GetHundredsDigits(Right(xNumber, 3), True) Else xT = GetHundredsDigits(Right(xNumber, 3), False) End If End If If xT <> “” Then xResult = xT & xP(xCnt) & xResult End If If Len(xNumber) > 3 Then xNumber = Left(xNumber, Len(xNumber) – 3) Else xNumber = “” End If xCnt = xCnt + 1 Loop xResult = xResult & xPoint NumberstoWords = xResult End Function Function GetHundredsDigits(xHDgt, xB As Boolean) Dim xRStr As String Dim xStrNum As String Dim xStr As String Dim xI As Integer Dim xBB As Boolean xStrNum = xHDgt xRStr = “” On Error Resume Next xBB = True If Val(xStrNum) = 0 Then Exit Function xStrNum = Right(“000” & xStrNum, 3) xStr = Mid(xStrNum, 1, 1) If xStr <> “0” Then xRStr = GetDigits(Mid(xStrNum, 1, 1)) & “Hundred ” Else If xB Then xRStr = “and ” xBB = False Else xRStr = ” ” xBB = False End If End If If Mid(xStrNum, 2, 2) <> “00” Then xRStr = xRStr & GetTenDigits(Mid(xStrNum, 2, 2), xBB) End If GetHundredsDigits = xRStr End Function Function GetTenDigits(xTDgt, xB As Boolean) Dim xStr As String Dim xI As Integer Dim xArr_1() As Variant Dim xArr_2() As Variant Dim xT As Boolean xArr_1 = Array(“Ten “, “Eleven “, “Twelve “, “Thirteen “, “Fourteen “, “Fifteen “, “Sixteen “, “Seventeen “, “Eighteen “, “Nineteen “) xArr_2 = Array(“”, “”, “Twenty “, “Thirty “, “Forty “, “Fifty “, “Sixty “, “Seventy “, “Eighty “, “Ninety “) xStr = “” xT = True On Error Resume Next If Val(Left(xTDgt, 1)) = 1 Then xI = Val(Right(xTDgt, 1)) If xB Then xStr = “and ” xStr = xStr & xArr_1(xI) Else xI = Val(Left(xTDgt, 1)) If Val(Left(xTDgt, 1)) > 1 Then If xB Then xStr = “and ” xStr = xStr & xArr_2(Val(Left(xTDgt, 1))) xT = False End If If xStr = “” Then If xB Then xStr = “and ” End If End If If Right(xTDgt, 1) <> “0” Then xStr = xStr & GetDigits(Right(xTDgt, 1)) End If End If GetTenDigits = xStr End Function Function GetDigits(xDgt) Dim xStr As String Dim xArr_1() As Variant xArr_1 = Array(“Zero “, “One “, “Two “, “Three “, “Four “, “Five “, “Six “, “Seven “, “Eight “, “Nine “) xStr = “” On Error Resume Next xStr = xArr_1(Val(xDgt)) GetDigits = xStr End Function
3. 이 코드를 저장하고 닫은 다음 워크 시트로 돌아가서 빈 셀에 다음 수식을 입력합니다. = NumberstoWords (A2)( A2 숫자를 영어 단어로 변환하려는 셀입니다), 스크린 샷 참조 :
4. 그런 다음 엔터 버튼 키를 누르고 C2 셀을 선택한 다음 채우기 핸들을이 수식을 포함 할 범위로 끕니다. 모든 숫자 값은 해당 영어 단어로 변환되었습니다.
주의 사항:이 코드는 정수에만 적용되지만 XNUMX 진수에는 적용되지 않습니다.
사용자 정의 함수를 사용하여 숫자를 통화 단어로 변환
숫자를 영어 통화 단어로 변환하려면 아래 VBA 코드를 적용해야합니다.
1. 누르고있어. ALT + F11 키가 열립니다. Microsoft Visual Basic for Applications 창.
2. 딸깍 하는 소리 끼워 넣다 > 모듈을 클릭하고 다음 코드를 모듈 창.
Function SpellNumberToEnglish(ByVal pNumber) ‘Update by Extendoffice Dim Dollars, Cents arr = Array(“”, “”, ” Thousand “, ” Million “, ” Billion “, ” Trillion “) pNumber = Trim(Str(pNumber)) xDecimal = InStr(pNumber, “.”) If xDecimal > 0 Then Cents = GetTens(Left(Mid(pNumber, xDecimal + 1) & “00”, 2)) pNumber = Trim(Left(pNumber, xDecimal – 1)) End If xIndex = 1 Do While pNumber <> “” xHundred = “” xValue = Right(pNumber, 3) If Val(xValue) <> 0 Then xValue = Right(“000” & xValue, 3) If Mid(xValue, 1, 1) <> “0” Then xHundred = GetDigit(Mid(xValue, 1, 1)) & ” Hundred ” End If If Mid(xValue, 2, 1) <> “0” Then xHundred = xHundred & GetTens(Mid(xValue, 2)) Else xHundred = xHundred & GetDigit(Mid(xValue, 3)) End If End If If xHundred <> “” Then Dollars = xHundred & arr(xIndex) & Dollars End If If Len(pNumber) > 3 Then pNumber = Left(pNumber, Len(pNumber) – 3) Else pNumber = “” End If xIndex = xIndex + 1 Loop Select Case Dollars Case “” Dollars = “No Dollars” Case “One” Dollars = “One Dollar” Case Else Dollars = Dollars & ” Dollars” End Select Select Case Cents Case “” Cents = ” and No Cents” Case “One” Cents = ” and One Cent” Case Else Cents = ” and ” & Cents & ” Cents” End Select SpellNumberToEnglish = Dollars & Cents End Function Function GetTens(pTens) Dim Result As String Result = “” If Val(Left(pTens, 1)) = 1 Then Select Case Val(pTens) Case 10: Result = “Ten” Case 11: Result = “Eleven” Case 12: Result = “Twelve” Case 13: Result = “Thirteen” Case 14: Result = “Fourteen” Case 15: Result = “Fifteen” Case 16: Result = “Sixteen” Case 17: Result = “Seventeen” Case 18: Result = “Eighteen” Case 19: Result = “Nineteen” Case Else End Select Else Select Case Val(Left(pTens, 1)) Case 2: Result = “Twenty ” Case 3: Result = “Thirty ” Case 4: Result = “Forty ” Case 5: Result = “Fifty ” Case 6: Result = “Sixty ” Case 7: Result = “Seventy ” Case 8: Result = “Eighty ” Case 9: Result = “Ninety ” Case Else End Select Result = Result & GetDigit(Right(pTens, 1)) End If GetTens = Result End Function Function GetDigit(pDigit) Select Case Val(pDigit) Case 1: GetDigit = “One” Case 2: GetDigit = “Two” Case 3: GetDigit = “Three” Case 4: GetDigit = “Four” Case 5: GetDigit = “Five” Case 6: GetDigit = “Six” Case 7: GetDigit = “Seven” Case 8: GetDigit = “Eight” Case 9: GetDigit = “Nine” Case Else: GetDigit = “” End Select End Function
3. 이 코드를 저장하고 워크 시트로 돌아가서 빈 셀에이 수식을 입력합니다. = SpellNumberToEnglish (A2)( A2 숫자를 영어 통화 단어로 변환하려는 셀)을 클릭 한 다음 채우기 핸들을이 수식을 적용하려는 셀로 끌어다 놓습니다. 모든 숫자의 철자가 영어 통화 단어로 지정되었습니다. 스크린 샷을 참조하십시오.
유용한 기능을 사용하여 숫자를 통화 단어로 변환
위의 코드는 엑셀 초보자에게는 다소 번거 롭습니다. 여기에서는 유용한 기능을 소개하겠습니다. Excel 용 Kutools’s 숫자를 단어로,이 유틸리티를 사용하면 숫자를 영어 단어 또는 통화 단어로 빠르게 철자 할 수 있습니다.
팁 :이것을 적용하려면 숫자를 단어로 먼저 기능을 다운로드해야합니다. Excel 용 Kutools을 클릭 한 다음 기능을 빠르고 쉽게 적용하십시오.
설치 후 Excel 용 Kutools, 다음과 같이하십시오.
1. 변환하려는 숫자 목록을 선택한 다음 쿠툴 > 함유량 > 숫자를 단어로, 스크린 샷 참조 :
2. 에서 숫자를 통화 단어로 대화 상자, 확인 영어 옵션에서 언어 목록 상자를 클릭 한 다음 Ok 버튼을 누르면 모든 숫자의 철자가 영어 통화 단어로 표시됩니다.
팁: 영어 단어를 얻고 싶다면 통화로 변환되지 않음 확인란에서 옵션 중 섹션, 스크린 샷 참조 :
Excel 용 Kutools 및 무료 평가판을 지금 다운로드하려면 클릭하십시오!
Top 40 숫자를 영어로 변환 엑셀 Top 24 Best Answers
엑셀 숫자를 한글로, 3초만에 바꾸는 방법
엑셀 숫자를 한글로, 3초만에 바꾸는 방법
Excel에서 숫자를 영어 단어로 빠르게 변환하는 방법은 무엇입니까?
Article author: ko.extendoffice.com
Reviews from users: 46129 Ratings
Ratings Top rated: 3.5
Lowest rated: 1
Summary of article content: Articles about Excel에서 숫자를 영어 단어로 빠르게 변환하는 방법은 무엇입니까? = SpellNumberToEnglish (A2)( A2 숫자를 영어 통화 단어로 변환하려는 셀)을 클릭 한 다음 채우기 핸들을이 수식을 적용하려는 셀로 끌어다 놓습니다. 모든 숫자의 철자가 … …
Most searched keywords: Whether you are looking for Excel에서 숫자를 영어 단어로 빠르게 변환하는 방법은 무엇입니까? = SpellNumberToEnglish (A2)( A2 숫자를 영어 통화 단어로 변환하려는 셀)을 클릭 한 다음 채우기 핸들을이 수식을 적용하려는 셀로 끌어다 놓습니다. 모든 숫자의 철자가 …
Table of Contents:
Excel에서 숫자를 영어 단어로 빠르게 변환하는 방법은 무엇입니까?
Read More
숫자를 영어로 나타내기 :: 짤막한 강좌
Article author: hantip.net
Reviews from users: 26053 Ratings
Ratings Top rated: 3.9
Lowest rated: 1
Summary of article content: Articles about 숫자를 영어로 나타내기 :: 짤막한 강좌 표시 형식 기능 중에 숫자를 한글이나 한자로 나타내는 기능이 있습니다. … 숫자를 영어로 나타내는 방법은 엑셀에 없습니다. … 단어를 숫자 변환. …
Most searched keywords: Whether you are looking for 숫자를 영어로 나타내기 :: 짤막한 강좌 표시 형식 기능 중에 숫자를 한글이나 한자로 나타내는 기능이 있습니다. … 숫자를 영어로 나타내는 방법은 엑셀에 없습니다. … 단어를 숫자 변환. 안녕하세요. 표시 형식 기능 중에 숫자를 한글이나 한자로 나타내는 기능이 있습니다. 견적서 같은 문서를 작성할 때 기록된 숫자를 변조할 수 없도록 이중으로 표시하는 기능이죠. 숫자를 영어로 나타내는 방법도..업무에 사용되는 실무 오피스 사용법 강좌 사이트를 운영하고 있습니다.
세상에 이로운 사람이 되고 싶고 작지만 내가 가진 재능을 필요로 하는 사람과 나누고 싶습니다. ♥
세상에 이로운 사람이 되고 싶고 작지만 내가 가진 재능을 필요로 하는 사람과 나누고 싶습니다. ♥ Table of Contents:
숫자를 영어로 나타내기
티스토리툴바
숫자를 영어로 나타내기 :: 짤막한 강좌
Read More
숫자 영어로 변환기
Article author: chandleridle.tistory.com
Reviews from users: 36709 Ratings
Ratings Top rated: 4.8
Lowest rated: 1
Summary of article content: Articles about 숫자 영어로 변환기 첨부 자료는 숫자를 영어로 변환하는 엑셀시트 입니다. 사용자가 원하는 숫자를 입력하면 이를 영어로 반환합니다. 예를 들어 Number 안에 숫자 25000 … …
Most searched keywords: Whether you are looking for 숫자 영어로 변환기 첨부 자료는 숫자를 영어로 변환하는 엑셀시트 입니다. 사용자가 원하는 숫자를 입력하면 이를 영어로 반환합니다. 예를 들어 Number 안에 숫자 25000 … 첨부 자료는 숫자를 영어로 변환하는 엑셀시트 입니다. 사용자가 원하는 숫자를 입력하면 이를 영어로 반환합니다. 예를 들어 Number 안에 숫자 25000 을 입력하면 “Twenty five thousand” 를 출력하는 방식입니..
Table of Contents:
관련글
댓글0
공지사항
최근글
인기글
최근댓글
태그
전체 방문자
숫자 영어로 변환기
Read More
오즈맨의 이야기 :: 숫자를 영어로 나타내는 사용자 함수 (NUM2DOLLAR)
Article author: ozman.tistory.com
Reviews from users: 23368 Ratings
Ratings Top rated: 3.5
Lowest rated: 1
Summary of article content: Articles about 오즈맨의 이야기 :: 숫자를 영어로 나타내는 사용자 함수 (NUM2DOLLAR) One Hundred Nine franc’s. Sheet1 시트 에 사용한 수식 입니다. by MicroSoft Excel v 2003 $ 가 있는 수식 … …
Most searched keywords: Whether you are looking for 오즈맨의 이야기 :: 숫자를 영어로 나타내는 사용자 함수 (NUM2DOLLAR) One Hundred Nine franc’s. Sheet1 시트 에 사용한 수식 입니다. by MicroSoft Excel v 2003 $ 가 있는 수식 … 안녕하세요. 오즈맨 입니다. 시트명은 Sheet1 입니다. [ 숫자를 영어로 나타내는 사용자 함수 (NUM..
Table of Contents:
오즈맨의 이야기 :: 숫자를 영어로 나타내는 사용자 함수 (NUM2DOLLAR)
Read More
Top 5 숫자를 영어로 변환 엑셀 Quick Answer – Áo Dài Thanh Mai
Article author: aodaithanhmai.com.vn
Reviews from users: 32852 Ratings
Ratings Top rated: 4.0
Lowest rated: 1
Summary of article content: Articles about Top 5 숫자를 영어로 변환 엑셀 Quick Answer – Áo Dài Thanh Mai Excel에서 숫자를 영어 단어로 빠르게 변환하는 방법은 무엇입니까? 숫자를 영어로 나타내기 :: 짤막한 강좌; 숫자 영어로 변환기; 오즈맨의 이야기 :: … …
Most searched keywords: Whether you are looking for Top 5 숫자를 영어로 변환 엑셀 Quick Answer – Áo Dài Thanh Mai Excel에서 숫자를 영어 단어로 빠르게 변환하는 방법은 무엇입니까? 숫자를 영어로 나타내기 :: 짤막한 강좌; 숫자 영어로 변환기; 오즈맨의 이야기 :: …
Table of Contents:
Excel에서 숫자를 영어 단어로 빠르게 변환하는 방법은 무엇입니까
숫자를 영어로 나타내기
오즈맨의 이야기 숫자를 영어로 나타내는 사용자 함수 (NUM2DOLLAR)
Categories
Categories
Recent Posts
Top 5 숫자를 영어로 변환 엑셀 Quick Answer – Áo Dài Thanh Mai
Read More
엑셀 숫자 알파벳 변환 쉬운 방법 (알파벳을 숫자로) :: 엑셀 공식 – 오빠두엑셀
Article author: www.oppadu.com
Reviews from users: 11429 Ratings
Ratings Top rated: 3.9
Lowest rated: 1
Summary of article content: Articles about 엑셀 숫자 알파벳 변환 쉬운 방법 (알파벳을 숫자로) :: 엑셀 공식 – 오빠두엑셀 =INDIRECT(“AZ”&1) ‘AZ1 셀을 참조합니다. COLUMN 함수는 입력된 셀의 ‘열번호’를 반환합니다. 따라서 입력된 알파벳의 열번호가 반환되면서 공식이 … …
Most searched keywords: Whether you are looking for 엑셀 숫자 알파벳 변환 쉬운 방법 (알파벳을 숫자로) :: 엑셀 공식 – 오빠두엑셀 =INDIRECT(“AZ”&1) ‘AZ1 셀을 참조합니다. COLUMN 함수는 입력된 셀의 ‘열번호’를 반환합니다. 따라서 입력된 알파벳의 열번호가 반환되면서 공식이 … 엑셀 숫자 알파벳 상호 변환 공식 사용법 및 동작원리 총정리 | 엑셀 숫자를 알파벳으로, 알파벳을 숫자로 변환하는 공식을 알아봅니다 | 엑셀 숫자알파벳 변환 공식 | 실무자를 위한 엑셀 함수 공식 총정리 | 예제파일 무료제공 | 오빠두엑셀
Table of Contents:
엑셀 숫자 – 알파벳 간 상호 변환 공식
홈페이지 검색
엑셀 숫자 알파벳 변환 쉬운 방법 (알파벳을 숫자로) :: 엑셀 공식 – 오빠두엑셀
Read More
See more articles in the same category here: toplist.covadoc.vn/blog.
Excel에서 숫자를 영어 단어로 빠르게 변환하는 방법은 무엇입니까?
Excel에서 숫자를 영어 단어로 빠르게 변환하는 방법은 무엇입니까? 워크 시트에 숫자 값 열이있는 경우 다음 스크린 샷과 같이 해당하는 영어 단어 또는 영어 통화 단어로 변환해야합니다. 여기서는 숫자를 영어 단어로 빠르고 쉽게 바꾸는 방법에 대해 이야기하겠습니다. 사용자 정의 함수를 사용하여 숫자를 영어 단어로 변환 사용자 정의 함수를 사용하여 숫자를 통화 단어로 변환 유용한 기능을 사용하여 숫자를 통화 단어로 변환 사용자 정의 함수를 사용하여 숫자를 영어 단어로 변환 Excel에서이 작업을 직접 해결하는 데 도움이되는 기능이나 수식은 없지만 사용자 정의 함수를 만들어 완료 할 수 있습니다. 다음 단계를 따르십시오. 1. 누르고있어. ALT + F11 키가 열립니다. Microsoft Visual Basic for Applications 창. 2. 딸깍 하는 소리 끼워 넣다 > 모듈을 클릭하고 다음 코드를 모듈 창. Function NumberstoWords(ByVal MyNumber) ‘Update by Extendoffice Dim xStr As String Dim xFNum As Integer Dim xStrPoint Dim xStrNumber Dim xPoint As String Dim xNumber As String Dim xP() As Variant Dim xDP Dim xCnt As Integer Dim xResult, xT As String Dim xLen As Integer On Error Resume Next xP = Array(“”, “Thousand “, “Million “, “Billion “, “Trillion “, ” “, ” “, ” “, ” “) xNumber = Trim(Str(MyNumber)) xDP = InStr(xNumber, “.”) xPoint = “” xStrNumber = “” If xDP > 0 Then xPoint = ” point ” xStr = Mid(xNumber, xDP + 1) xStrPoint = Left(xStr, Len(xNumber) – xDP) For xFNum = 1 To Len(xStrPoint) xStr = Mid(xStrPoint, xFNum, 1) xPoint = xPoint & GetDigits(xStr) & ” ” Next xFNum xNumber = Trim(Left(xNumber, xDP – 1)) End If xCnt = 0 xResult = “” xT = “” xLen = 0 xLen = Int(Len(Str(xNumber)) / 3) If (Len(Str(xNumber)) Mod 3) = 0 Then xLen = xLen – 1 Do While xNumber <> “” If xLen = xCnt Then xT = GetHundredsDigits(Right(xNumber, 3), False) Else If xCnt = 0 Then xT = GetHundredsDigits(Right(xNumber, 3), True) Else xT = GetHundredsDigits(Right(xNumber, 3), False) End If End If If xT <> “” Then xResult = xT & xP(xCnt) & xResult End If If Len(xNumber) > 3 Then xNumber = Left(xNumber, Len(xNumber) – 3) Else xNumber = “” End If xCnt = xCnt + 1 Loop xResult = xResult & xPoint NumberstoWords = xResult End Function Function GetHundredsDigits(xHDgt, xB As Boolean) Dim xRStr As String Dim xStrNum As String Dim xStr As String Dim xI As Integer Dim xBB As Boolean xStrNum = xHDgt xRStr = “” On Error Resume Next xBB = True If Val(xStrNum) = 0 Then Exit Function xStrNum = Right(“000” & xStrNum, 3) xStr = Mid(xStrNum, 1, 1) If xStr <> “0” Then xRStr = GetDigits(Mid(xStrNum, 1, 1)) & “Hundred ” Else If xB Then xRStr = “and ” xBB = False Else xRStr = ” ” xBB = False End If End If If Mid(xStrNum, 2, 2) <> “00” Then xRStr = xRStr & GetTenDigits(Mid(xStrNum, 2, 2), xBB) End If GetHundredsDigits = xRStr End Function Function GetTenDigits(xTDgt, xB As Boolean) Dim xStr As String Dim xI As Integer Dim xArr_1() As Variant Dim xArr_2() As Variant Dim xT As Boolean xArr_1 = Array(“Ten “, “Eleven “, “Twelve “, “Thirteen “, “Fourteen “, “Fifteen “, “Sixteen “, “Seventeen “, “Eighteen “, “Nineteen “) xArr_2 = Array(“”, “”, “Twenty “, “Thirty “, “Forty “, “Fifty “, “Sixty “, “Seventy “, “Eighty “, “Ninety “) xStr = “” xT = True On Error Resume Next If Val(Left(xTDgt, 1)) = 1 Then xI = Val(Right(xTDgt, 1)) If xB Then xStr = “and ” xStr = xStr & xArr_1(xI) Else xI = Val(Left(xTDgt, 1)) If Val(Left(xTDgt, 1)) > 1 Then If xB Then xStr = “and ” xStr = xStr & xArr_2(Val(Left(xTDgt, 1))) xT = False End If If xStr = “” Then If xB Then xStr = “and ” End If End If If Right(xTDgt, 1) <> “0” Then xStr = xStr & GetDigits(Right(xTDgt, 1)) End If End If GetTenDigits = xStr End Function Function GetDigits(xDgt) Dim xStr As String Dim xArr_1() As Variant xArr_1 = Array(“Zero “, “One “, “Two “, “Three “, “Four “, “Five “, “Six “, “Seven “, “Eight “, “Nine “) xStr = “” On Error Resume Next xStr = xArr_1(Val(xDgt)) GetDigits = xStr End Function 3. 이 코드를 저장하고 닫은 다음 워크 시트로 돌아가서 빈 셀에 다음 수식을 입력합니다. = NumberstoWords (A2)( A2 숫자를 영어 단어로 변환하려는 셀입니다), 스크린 샷 참조 : 4. 그런 다음 엔터 버튼 키를 누르고 C2 셀을 선택한 다음 채우기 핸들을이 수식을 포함 할 범위로 끕니다. 모든 숫자 값은 해당 영어 단어로 변환되었습니다. 주의 사항:이 코드는 정수에만 적용되지만 XNUMX 진수에는 적용되지 않습니다. 사용자 정의 함수를 사용하여 숫자를 통화 단어로 변환 숫자를 영어 통화 단어로 변환하려면 아래 VBA 코드를 적용해야합니다. 1. 누르고있어. ALT + F11 키가 열립니다. Microsoft Visual Basic for Applications 창. 2. 딸깍 하는 소리 끼워 넣다 > 모듈을 클릭하고 다음 코드를 모듈 창. Function SpellNumberToEnglish(ByVal pNumber) ‘Update by Extendoffice Dim Dollars, Cents arr = Array(“”, “”, ” Thousand “, ” Million “, ” Billion “, ” Trillion “) pNumber = Trim(Str(pNumber)) xDecimal = InStr(pNumber, “.”) If xDecimal > 0 Then Cents = GetTens(Left(Mid(pNumber, xDecimal + 1) & “00”, 2)) pNumber = Trim(Left(pNumber, xDecimal – 1)) End If xIndex = 1 Do While pNumber <> “” xHundred = “” xValue = Right(pNumber, 3) If Val(xValue) <> 0 Then xValue = Right(“000” & xValue, 3) If Mid(xValue, 1, 1) <> “0” Then xHundred = GetDigit(Mid(xValue, 1, 1)) & ” Hundred ” End If If Mid(xValue, 2, 1) <> “0” Then xHundred = xHundred & GetTens(Mid(xValue, 2)) Else xHundred = xHundred & GetDigit(Mid(xValue, 3)) End If End If If xHundred <> “” Then Dollars = xHundred & arr(xIndex) & Dollars End If If Len(pNumber) > 3 Then pNumber = Left(pNumber, Len(pNumber) – 3) Else pNumber = “” End If xIndex = xIndex + 1 Loop Select Case Dollars Case “” Dollars = “No Dollars” Case “One” Dollars = “One Dollar” Case Else Dollars = Dollars & ” Dollars” End Select Select Case Cents Case “” Cents = ” and No Cents” Case “One” Cents = ” and One Cent” Case Else Cents = ” and ” & Cents & ” Cents” End Select SpellNumberToEnglish = Dollars & Cents End Function Function GetTens(pTens) Dim Result As String Result = “” If Val(Left(pTens, 1)) = 1 Then Select Case Val(pTens) Case 10: Result = “Ten” Case 11: Result = “Eleven” Case 12: Result = “Twelve” Case 13: Result = “Thirteen” Case 14: Result = “Fourteen” Case 15: Result = “Fifteen” Case 16: Result = “Sixteen” Case 17: Result = “Seventeen” Case 18: Result = “Eighteen” Case 19: Result = “Nineteen” Case Else End Select Else Select Case Val(Left(pTens, 1)) Case 2: Result = “Twenty ” Case 3: Result = “Thirty ” Case 4: Result = “Forty ” Case 5: Result = “Fifty ” Case 6: Result = “Sixty ” Case 7: Result = “Seventy ” Case 8: Result = “Eighty ” Case 9: Result = “Ninety ” Case Else End Select Result = Result & GetDigit(Right(pTens, 1)) End If GetTens = Result End Function Function GetDigit(pDigit) Select Case Val(pDigit) Case 1: GetDigit = “One” Case 2: GetDigit = “Two” Case 3: GetDigit = “Three” Case 4: GetDigit = “Four” Case 5: GetDigit = “Five” Case 6: GetDigit = “Six” Case 7: GetDigit = “Seven” Case 8: GetDigit = “Eight” Case 9: GetDigit = “Nine” Case Else: GetDigit = “” End Select End Function 3. 이 코드를 저장하고 워크 시트로 돌아가서 빈 셀에이 수식을 입력합니다. = SpellNumberToEnglish (A2)( A2 숫자를 영어 통화 단어로 변환하려는 셀)을 클릭 한 다음 채우기 핸들을이 수식을 적용하려는 셀로 끌어다 놓습니다. 모든 숫자의 철자가 영어 통화 단어로 지정되었습니다. 스크린 샷을 참조하십시오. 유용한 기능을 사용하여 숫자를 통화 단어로 변환 위의 코드는 엑셀 초보자에게는 다소 번거 롭습니다. 여기에서는 유용한 기능을 소개하겠습니다. Excel 용 Kutools’s 숫자를 단어로,이 유틸리티를 사용하면 숫자를 영어 단어 또는 통화 단어로 빠르게 철자 할 수 있습니다. 팁 :이것을 적용하려면 숫자를 단어로 먼저 기능을 다운로드해야합니다. Excel 용 Kutools을 클릭 한 다음 기능을 빠르고 쉽게 적용하십시오. 설치 후 Excel 용 Kutools, 다음과 같이하십시오. 1. 변환하려는 숫자 목록을 선택한 다음 쿠툴 > 함유량 > 숫자를 단어로, 스크린 샷 참조 : 2. 에서 숫자를 통화 단어로 대화 상자, 확인 영어 옵션에서 언어 목록 상자를 클릭 한 다음 Ok 버튼을 누르면 모든 숫자의 철자가 영어 통화 단어로 표시됩니다. 팁: 영어 단어를 얻고 싶다면 통화로 변환되지 않음 확인란에서 옵션 중 섹션, 스크린 샷 참조 : Excel 용 Kutools 및 무료 평가판을 지금 다운로드하려면 클릭하십시오!
숫자를 영어로 나타내기
안녕하세요. 표시 형식 기능 중에 숫자를 한글이나 한자로 나타내는 기능이 있습니다. 견적서 같은 문서를 작성할 때 기록된 숫자를 변조할 수 없도록 이중으로 표시하는 기능이죠. 숫자를 영어로 나타내는 방법도 알아보겠습니다. 실습 파일 다운로드 숫자를 영어로 나타내기.xlsm 0.02MB [B2] 셀에 나타낼 숫자를 입력했습니다. [D2] 셀에 한글로 나타내 보겠습니다. [D2] 셀에 커서를 두고 =(이퀄)을 입력한 뒤 [B2] 셀을 선택해 수식을 나타냅니다. [D2] 셀에 커서를 두고 단축키 을 눌러 셀 서식 대화상자를 나타냅니다. [범주]에서 ‘기타’를 선택한 뒤 ‘숫자(한글)’을 선택합니다. [확인]을 누릅니다. 숫자를 한글이나 한자로 나타내는 방법은 엑셀에서 기본 기능으로 제공하기 때문에 쉽습니다. 숫자를 영어로 나타내는 방법은 엑셀에 없습니다. 사용자 정의 함수를 만들어 사용해야 합니다. 찾는 사람이 여럿 있는지 구글 검색을 해보니 Microsoft 지원 웹사이트에 답변이 있습니다. 실습 파일에 사용자 정의 함수로 등록해 두었습니다. 단축키 을 눌러 VBE를 실행합니다. Option Explicit ‘Main Function Function SpellNumber(ByVal MyNumber) Dim Dollars, Cents, Temp Dim DecimalPlace, Count ReDim Place(9) As String Place(2) = ” Thousand ” Place(3) = ” Million ” Place(4) = ” Billion ” Place(5) = ” Trillion ” ‘ String representation of amount. MyNumber = Trim(Str(MyNumber)) ‘ Position of decimal place 0 if none. DecimalPlace = InStr(MyNumber, “.”) ‘ Convert cents and set MyNumber to dollar amount. If DecimalPlace > 0 Then Cents = GetTens(Left(Mid(MyNumber, DecimalPlace + 1) & “00”, 2)) MyNumber = Trim(Left(MyNumber, DecimalPlace – 1)) End If Count = 1 Do While MyNumber <> “” Temp = GetHundreds(Right(MyNumber, 3)) If Temp <> “” Then Dollars = Temp & Place(Count) & Dollars If Len(MyNumber) > 3 Then MyNumber = Left(MyNumber, Len(MyNumber) – 3) Else MyNumber = “” End If Count = Count + 1 Loop Select Case Dollars Case “” Dollars = “No Dollars” Case “One” Dollars = “One Dollar” Case Else Dollars = Dollars & ” Dollars” End Select Select Case Cents Case “” Cents = ” and No Cents” Case “One” Cents = ” and One Cent” Case Else Cents = ” and ” & Cents & ” Cents” End Select SpellNumber = Dollars & Cents End Function ‘ Converts a number from 100-999 into text Function GetHundreds(ByVal MyNumber) Dim Result As String If Val(MyNumber) = 0 Then Exit Function MyNumber = Right(“000” & MyNumber, 3) ‘ Convert the hundreds place. If Mid(MyNumber, 1, 1) <> “0” Then Result = GetDigit(Mid(MyNumber, 1, 1)) & ” Hundred ” End If ‘ Convert the tens and ones place. If Mid(MyNumber, 2, 1) <> “0” Then Result = Result & GetTens(Mid(MyNumber, 2)) Else Result = Result & GetDigit(Mid(MyNumber, 3)) End If GetHundreds = Result End Function ‘ Converts a number from 10 to 99 into text. Function GetTens(TensText) Dim Result As String Result = “” ‘ Null out the temporary function value. If Val(Left(TensText, 1)) = 1 Then ‘ If value between 10-19… Select Case Val(TensText) Case 10: Result = “Ten” Case 11: Result = “Eleven” Case 12: Result = “Twelve” Case 13: Result = “Thirteen” Case 14: Result = “Fourteen” Case 15: Result = “Fifteen” Case 16: Result = “Sixteen” Case 17: Result = “Seventeen” Case 18: Result = “Eighteen” Case 19: Result = “Nineteen” Case Else End Select Else ‘ If value between 20-99… Select Case Val(Left(TensText, 1)) Case 2: Result = “Twenty ” Case 3: Result = “Thirty ” Case 4: Result = “Forty ” Case 5: Result = “Fifty ” Case 6: Result = “Sixty ” Case 7: Result = “Seventy ” Case 8: Result = “Eighty ” Case 9: Result = “Ninety ” Case Else End Select Result = Result & GetDigit(Right(TensText, 1)) ‘ Retrieve ones place. End If GetTens = Result End Function ‘ Converts a number from 1 to 9 into text. Function GetDigit(Digit) Select Case Val(Digit) Case 1: GetDigit = “One” Case 2: GetDigit = “Two” Case 3: GetDigit = “Three” Case 4: GetDigit = “Four” Case 5: GetDigit = “Five” Case 6: GetDigit = “Six” Case 7: GetDigit = “Seven” Case 8: GetDigit = “Eight” Case 9: GetDigit = “Nine” Case Else: GetDigit = “” End Select End Function 단축키 를 눌러 열려 있는 VBE를 닫고 엑셀로 돌아 갑니다. [D4] 셀에 사용자 정의 함수를 이용해 [B2] 셀 숫자를 영어로 나타내 보겠습니다. [D2] 셀을 선택합니다. =sp 까지 입력하면 함수 목록이 나타납니다. 나타난 함수 이름을 더블 클릭해 나타내고 [B2] 셀을 클릭해 함수 인수로 입력합니다. 키를 누르면 영어로 바뀐 결과가 표시됩니다. 마지막에 표시된 ‘Dollars and No Cents’를 없애려면 사용자 정의 함수를 수정해야 합니다. 필요하신 분께 도움 되길 바라며 마치겠습니다. 수고하셨습니다.
오즈맨의 이야기 :: 숫자를 영어로 나타내는 사용자 함수 (NUM2DOLLAR)
안녕하세요. 오즈맨 입니다. 시트명은 Sheet1 입니다. [ 숫자를 영어로 나타내는 사용자 함수 (NUM2DOLLAR) ] 예제 입니다. 예제 – 1 NUM2DOLLAR (숫자) 기본 화폐 단위 = 달러 예제 – 2 NUM2DOLLAR (숫자, “fran”) 1 2 3 4 5 6 7 8 9 10 11 12 13 14 15 16 17 18 19 20 21 22 23 24 25 26 27 28 29 30 31 32 33 34 35 A B C D E 1 One Dollar. 109 One Hundred Nine Dollars. 218 Two Hundred Eighteen Dollars. 326 Three Hundred Twenty Six Dollars. 435 Four Hundred Thirty Five Dollars. 1,443 One Thousand Four Hundred Forty Three Dollars. 2,452 Two Thousand Four Hundred Fifty Two Dollars. 12,460 Twelve Thousand Four Hundred Sixty Dollars. 22,469 Twenty Two Thousand Four Hundred Sixty Nine Dollars. 30,000 Thirty Thousand Dollars. 30,003 Thirty Thousand Three Dollars. 40,000 Forty Thousand Dollars. 50,009 Fifty Thousand Nine Dollars. 7,000,015 Seven Million Fifteen Dollars. 7,001,015 Seven Million One Thousand Fifteen Dollars. 1 One Dollar. 109.01 One Hundred Nine Dollars and One Cents. 218.02 Two Hundred Eighteen Dollars and Two Cents. 326.08 Three Hundred Twenty Six Dollars and Eight Cents. 435.09 Four Hundred Thirty Five Dollars and Nine Cents. 1,043.10 One Thousand Forty Three Dollars and Ten Cents. 2,052.91 Two Thousand Fifty Two Dollars and Ninety One Cents. 12,060.00 Twelve Thousand Sixty Dollars. 22,069.01 Twenty Two Thousand Sixty Nine Dollars and One Cents. 30,010.02 Thirty Thousand Ten Dollars and Two Cents. 30,013.08 Thirty Thousand Thirteen Dollars and Eight Cents. 7,001,005.11 Seven Million One Thousand Five Dollars and Eleven Cents. 7,001,015.11 Seven Million One Thousand Fifteen Dollars and Eleven Cents. 102.1333 One Hundred Two Dollars and Thirteen Cents and Three Three. 102.2536 One Hundred Two Dollars and Twenty Five Cents and Three Six. 102.9042 One Hundred Two Dollars and Ninety Cents and Four Two. 110.1351 One Hundred Ten Dollars and Thirteen Cents and Five One. 200.1354 Two Hundred Dollars and Thirteen Cents and Five Four. 1 One franc. 109 One Hundred Nine franc’s. Sheet1 시트 에 사용한 수식 입니다. by MicroSoft Excel v 2003 $ 가 있는 수식은 절대(혼합)참조로 셀 주소를 고정합니다. 참조하세요!! No 셀주소 왼쪽의 셀에 수식을 넣으면 오른쪽 결과가 나옵니다. (복사)를 누르면 셀의 수식이 클립보드(메모리)로 복사되는데, 익스플로러의 종류에 따라 (복사)가 작동이 안 될 수 있습니다. 결과 수식을 1 E1 =NUM2DOLLAR(D1) One Dollar. 2 E1 셀의 수식을 여기에 복사하세요 -→ E1:E15 3 E16 =NUM2DOLLAR(C16) One Dollar. 4 E16 셀의 수식을 여기에 복사하세요 -→ E16:E28 5 E29 =NUM2DOLLAR(B29) One Hundred Two Dollars and Thirteen Cents and Three Three. 6 E29 셀의 수식을 여기에 복사하세요 -→ E29:E33 7 E34 =NUM2DOLLAR(A34,”franc”) One franc. 8 E34 셀의 수식을 여기에 복사하세요 -→ E34:E35 보시는 내용은 위의 표에 값 이, 아래의 표에는 해당 셀의 수식 이 있습니다. 첨부파일을 참조하시거나, 원하는 부분을 시트(셀)에 붙여 넣으세요. NUM2DOLLARsample.xls 도움이 되시기를 바랍니다. 수식에 사용자 정의 함수가 있습니다. 다른 파일에서는 안 될 수 있습니다. 주) 사용자 정의 함수를 많은 셀에 사용하면 버벅거릴 수 있습니다. 사용자 정의 함수를 사용했던 영역은 그 영역을 복사한 다음 편집/메뉴에서 선택하여 붙여넣기를 선택, 값으로 변환하는 것이 좋습니다.사용자 함수 만들기 입니다. [ 클릭 ] Option Explicit Function NUM2DOLLAR(WhatsNumber As Double, Optional MoneyType As String = “Dollar”)’ === 모듈 시작 ‘ CodeBy [ 오즈맨 ] , Date : 2008-09-09 Dim iLoop As Integer ‘Loop Dim CommaNumbr(1 To 5) As String ‘Share by 3 Digit Dim StrngNum_1 As String ‘String Number to Format 000 000… Dim StrngNum_2 As String ‘String Number of Decimal Dim Work Number As Variant ‘000 000… Split Dim NumInt As String ‘Number Integer Dim NumDec As String ‘Decimal Number Dim PosDot As Integer Dim PosDec As Integer Dim DecCent As String On Error Resume Next CommaNumbr(1) = ” Trillion “: CommaNumbr(2) = ” Billion ” CommaNumbr(3) = ” Million “: CommaNumbr(4) = ” Thousand ” PosDot = InStr (Whats Number , “.”) If Whats Number = 0 Then NUM2DOLLAR = “No Dollar.” If MoneyType <> “Dollar” Then NUM2DOLLAR = Replace (NUM2DOLLAR, “Dollar”, MoneyType) End If Exit Function Else If Whats Number = 1 Then NUM2DOLLAR = “One Dollar.” If MoneyType <> “Dollar” Then NUM2DOLLAR = Replace (NUM2DOLLAR, “Dollar”, MoneyType) End If Exit Function End If If PosDot = 0 Then StrngNum_1 = Format (Whats Number , ” 000 000 000 000 000″) Else StrngNum_1 = Format ( Left (Whats Number , PosDot – 1), ” 000 000 000 000 000″) StrngNum_2 = Mid (Whats Number , PosDot + 1) PosDec = Len (StrngNum_2) End If Work Number = Split (StrngNum_1) For iLoop = 1 To UBound (Work Number ) If Work Number (iLoop) <> “000” Then NumInt = NumInt & String _1( Left (Work Number (iLoop), 1)) & String _2( Right (Work Number (iLoop), 2)) & CommaNumbr(iLoop) End If Next If NumInt = “” Then NumInt = “Zero Dollar” Else NumInt = NumInt & ” Dollars ” End If If PosDot = 0 Then NUM2DOLLAR = NumInt Else If PosDec = 1 Then NUM2DOLLAR = NumInt & ” and ” & String _2(StrngNum_2 & “0”) & ” Cents ” Else If PosDec = 2 Then NUM2DOLLAR = NumInt & ” and ” & String _2(StrngNum_2) & ” Cents ” Else DecCent = Left (StrngNum_2, 2) If DecCent = “00” Then NumDec = String _2(DecCent) & ” NoCent ” Else NumDec = String _2(DecCent) & ” Cents and” End If For iLoop = 3 To PosDec If Mid (StrngNum_2, iLoop, 1) = “0” Then NumDec = NumDec & ” Zero” Else NumDec = NumDec & ” ” & String _3( Mid (StrngNum_2, iLoop, 1)) End If Next NumDec = NumDec & ” ” NUM2DOLLAR = NumInt & ” and ” & NumDec End If End If NUM2DOLLAR = RTrim ( Replace (NUM2DOLLAR, ” “, ” “)) If MoneyType <> “Dollar” Then NUM2DOLLAR = Replace (NUM2DOLLAR, “Dollar”, MoneyType & “‘”) ‘If Want “francs” Instead of “franc’s” then ‘Use This ‘NUM2Dollar = Replace(NUM2Dollar, “Dollar”, MoneyType) End If NUM2DOLLAR = NUM2DOLLAR & “.” End Function ‘ ___ 모듈 종료 Function String_1(MyString As String) ‘ 100’s Number’ === 모듈 시작 ‘ CodeBy [ 오즈맨 ] , Date : 2008-09-09 If MyString <> “0” Then String _1 = String _3(MyString) & ” Hundred ” End If End Function ‘ ___ 모듈 종료 Function String_2(MyString As String) ‘ 10’s Number (20-90)’ === 모듈 시작 ‘ CodeBy [ 오즈맨 ] , Date : 2008-09-09 Select Case Left (MyString, 1) Case “1” String _2 = String _21(MyString) Exit Function Case “2”: String _2 = “Twenty “: Case “3”: String _2 = “Thirty ” Case “4”: String _2 = “Forty “: Case “5”: String _2 = “Fifty ” Case “6”: String _2 = “Sixty “: Case “7”: String _2 = “Seventy ” Case “8”: String _2 = “Eighty “: Case “9”: String _2 = “Ninety ” End Select String _2 = String _2 & String _3( Right (MyString, 1)) End Function ‘ ___ 모듈 종료 Function String_21(MyString As String) ‘ 10-19’s Number’ === 모듈 시작 ‘ CodeBy [ 오즈맨 ] , Date : 2008-09-09 Select Case MyString Case “10”: String _21 = “Ten”: Case “11”: String _21 = “Eleven” Case “12”: String _21 = “Twelve”: Case “13”: String _21 = “Thirteen” Case “14”: String _21 = “Fourteen”: Case “15”: String _21 = “Fifteen” Case “16”: String _21 = “Sixteen”: Case “17”: String _21 = “Seventeen” Case “18”: String _21 = “Eighteen”: Case “19”: String _21 = “Nineteen” End Select End Function ‘ ___ 모듈 종료 Function String_3(MyString As String) ‘ 1-9’s Number’ === 모듈 시작 ‘ CodeBy [ 오즈맨 ] , Date : 2008-09-09 Select Case MyString Case “1”: String _3 = “One”: Case “2”: String _3 = “Two” Case “3”: String _3 = “Three”: Case “4”: String _3 = “Four” Case “5”: String _3 = “Five”: Case “6”: String _3 = “Six” Case “7”: String _3 = “Seven”: Case “8”: String _3 = “Eight” Case “9”: String _3 = “Nine” End Select End Function ‘ ___ 모듈 종료 첨부파일
So you have finished reading the 숫자를 영어로 변환 엑셀 topic article, if you find this article useful, please share it. Thank you very much. See more: 숫자 영어로 읽기, 영어 단어 숫자 로, 엑셀 수식 영어로, 엑셀 특정 문자를 숫자로 변환, VBA 숫자를 알파벳으로, 알파벳 숫자 변환, 숫자 영어 암호, 엑셀 열숫자로 변환
숫자 영어로 변환기
첨부 자료는 숫자를 영어로 변환하는 엑셀시트 입니다.
사용자가 원하는 숫자를 입력하면 이를 영어로 반환합니다.
예를 들어 Number 안에 숫자 25000 을 입력하면 “Twenty five thousand” 를 출력하는 방식입니다.
숫자를 입력할 때 특수 문자나 소숫점을 입력하지 않습니다.
첨부자료
숫자 영어 변환기.xlsx 0.02MB
엑셀 숫자 알파벳 변환 쉬운 방법 (알파벳을 숫자로) :: 엑셀 공식
[엑셀공식] 숫자 알파벳 상호 변환예제파일
사용된 기초 함수
엑셀 숫자<->알파벳 변환 공식 알아보기
공식 설명
엑셀 숫자를 알파벳으로 변환하거나 또는 그 반대로 알파벳을 숫자로 변환하는 숫자 알파벳 변환 공식입니다. 숫자를 알파벳으로 변환하는 공식, 알파벳을 숫자로 변환하는 공식은 각각 다르며, 각 공식의 단계별 동작 원리는 아래에 자세히 적어드렸습니다.
엑셀의 열을 나타내는 알파벳은 최대 “XFD”열 (=16384개) 까지입니다. 따라서 16384 이상의 숫자는 숫자<->알파벳 간 변환이 불가능하며, 동일한 원리로 XFD 이상의 알파벳 (예: XFF, ZZZ 등)을 숫자로 변환하는 것 또한 불가능합니다. 만약 16384 이상의 숫자 또는 XFD 이상의 알파벳을 인수로 입력할 경우, 해당 공식은 #VALUE! 오류를 반환합니다.
공식의 동작원리
1. 숫자를 알파벳으로 변환하는 공식
ADDRESS(1,숫자,4)는 입력된 숫자 열에 위치한 첫번째 행의 셀 주소를 $없이 상대참조로 반환합니다. = ADDRESS (1,1,4) ‘A1이 반환됩니다.
= ADDRESS (1,3,4) ‘C1이 반환됩니다.
= ADDRESS (1,27,4) ‘AA1 이 반환됩니다. SUBSTITUTE 함수는 ‘1’ 을 “”(비어있는 값)으로 변경합니다. 따라서 셀 주소에서 알파벳만 남게 되므로 공식이 마무리됩니다. = SUBSTITUTE (“A1″,1,””) ‘A가 반환됩니다.
= SUBSTITUTE (“C1″,1,””) ‘C가 반환됩니다.
= SUBSTITUTE (“AA1″,1,””) ‘AA가 반환됩니다.
2. 알파벳을 숫자로 변환하는 공식
키워드에 대한 정보 숫자를 영어로 변환 엑셀
다음은 Bing에서 숫자를 영어로 변환 엑셀 주제에 대한 검색 결과입니다. 필요한 경우 더 읽을 수 있습니다.
이 기사는 인터넷의 다양한 출처에서 편집되었습니다. 이 기사가 유용했기를 바랍니다. 이 기사가 유용하다고 생각되면 공유하십시오. 매우 감사합니다!
사람들이 주제에 대해 자주 검색하는 키워드 엑셀 함수 (33) – Text, NumberString(숫자를 문자로 변환)
- date
- time
- ymd
- hms
- today
- now
엑셀 #함수 #(33) #- #Text, #NumberString(숫자를 #문자로 #변환)
YouTube에서 숫자를 영어로 변환 엑셀 주제의 다른 동영상 보기
주제에 대한 기사를 시청해 주셔서 감사합니다 엑셀 함수 (33) – Text, NumberString(숫자를 문자로 변환) | 숫자를 영어로 변환 엑셀, 이 기사가 유용하다고 생각되면 공유하십시오, 매우 감사합니다.
