당신은 주제를 찾고 있습니까 “마우스 폴링 레이트 변경 – 굳이? 제어판 마우스설정 \”효과없음\”? RAW INPUT이 더 중요합니다!“? 다음 카테고리의 웹사이트 sk.taphoamini.com 에서 귀하의 모든 질문에 답변해 드립니다: sk.taphoamini.com/wiki. 바로 아래에서 답을 찾을 수 있습니다. 작성자 아이치ichi 이(가) 작성한 기사에는 조회수 62,124회 및 좋아요 286개 개의 좋아요가 있습니다.
마우스 측면 버튼에 따라 버튼을 누르고 있는 상태에서 USB 연결을 하면 폴링레이트를 변경할 수 있습니다. 각각 3번+4번 버튼을 누른 채 USB를 연결하는 경우 125Hz, 3번은 500Hz, 4번은 1000Hz로 설정할 수 있습니다.
Table of Contents
마우스 폴링 레이트 변경 주제에 대한 동영상 보기
여기에서 이 주제에 대한 비디오를 시청하십시오. 주의 깊게 살펴보고 읽고 있는 내용에 대한 피드백을 제공하세요!
d여기에서 굳이? 제어판 마우스설정 \”효과없음\”? RAW INPUT이 더 중요합니다! – 마우스 폴링 레이트 변경 주제에 대한 세부정보를 참조하세요
윈도우 제어판마우스 설정의 진실?
해야한다고 하지만, 얼핏보면 할 필요가 없으면서도, 왠지는 해야할것 같은설정.
가장 근본적인 이론을 알아보았습니다.
RAW INPUT의 여부가 근본입니다.
–
출처는 마우스의 마지막 영상에 올리겠습니다.
마우스 폴링 레이트 변경 주제에 대한 자세한 내용은 여기를 참조하세요.
Windows 10에서 마우스 폴링 속도를 변경하는 방법
마우스 폴링레이트와 DPI가 같은건가요? 마우스 폴링률을 확인하는 방법. 옵션 1: 소프트웨어 다운로드; 옵션 2: 온라인 …
Source: userfixing.com
Date Published: 9/11/2022
View: 5402
마우스 Dpi, Pollingrate 설정법 윈도우 마우스 설정, 해상도 …
Pollingrate(폴링레이트)는 마우스가 컴퓨터에 보내는 신호 주기를 말합니다. 단위는 hz를 사용하고, 125hz~1000hz 특정 마우스는 2000hz까지 지원하기도 합니다.
Source: steemit.com
Date Published: 6/28/2022
View: 1700
윈도우7, 마우스 오버클럭: 폴링레이트/폴링률 500hz 변경방법
주의: 마우스 포트가 죽을 수 있습니다. 이 포스트에서 이야기하고자 하는 폴링레이트/폴링률은 아래의 프로그램으로 측정할 수 있습니다. 이는 FPS게이밍에서 매우 …
Source: rhyshan.com
Date Published: 6/11/2022
View: 4829
마우스 Dpi 찾는법 & Dpi 와 폴링레이트란? – 선물을 주다
안녕하세요 어니 송입니다. 오늘은 마우스 DPi 찾는 법과 함께 Dpi와 폴링 레이트란 무엇일까? 에 대하여 알려드리도록 하겠습니다. 먼저 DPi란?
Source: unysong9.tistory.com
Date Published: 12/6/2022
View: 2966
마우스 폴링 속도를 변경하는 방법?
메모: 마우스의 폴링 레이트를 마우스의 감도(DPI)와 혼동해서는 안 됩니다. DPI는 실제 물리적 움직임과 관련하여 화면에서 마우스가 인치당 얼마나 움직이는지를 측정한 …
Source: softfollow.net
Date Published: 4/10/2022
View: 6963
마우스 폴링률 설정 이렇게 한다! – 꾸밈없는 이야기
우리가 일반적으로 폴링레이트라고 알고 있는 부분이 종종 Report Rate로 기재되어있을 때도 있으니 유심히 봐주셔야 합니다. 또는 폴링 속도나 보고율 …
Source: lastark.tistory.com
Date Published: 3/15/2022
View: 2934
마우스 폴링레이트 변경방법(오버클럭?) | 오버워치2 인벤
[일반] 마우스 폴링레이트 변경방법(오버클럭?) Glory04. 댓글: 14 개. 조회: 17884. 비공감: 1. 2016 …Source: www.inven.co.kr
Date Published: 2/30/2022
View: 5898
마우스 폴링레이트 측청방법
이번 포스팅에서는 마우스 폴링레이트란 무엇인지 폴링레이트 측정방법에 대해 알아보도록 하겠습니다. 컴퓨터의 입력 장치 중 가장 많이 사용을 …
Source: ckghwn.tistory.com
Date Published: 12/21/2022
View: 7361
주제와 관련된 이미지 마우스 폴링 레이트 변경
주제와 관련된 더 많은 사진을 참조하십시오 굳이? 제어판 마우스설정 \”효과없음\”? RAW INPUT이 더 중요합니다!. 댓글에서 더 많은 관련 이미지를 보거나 필요한 경우 더 많은 관련 기사를 볼 수 있습니다.
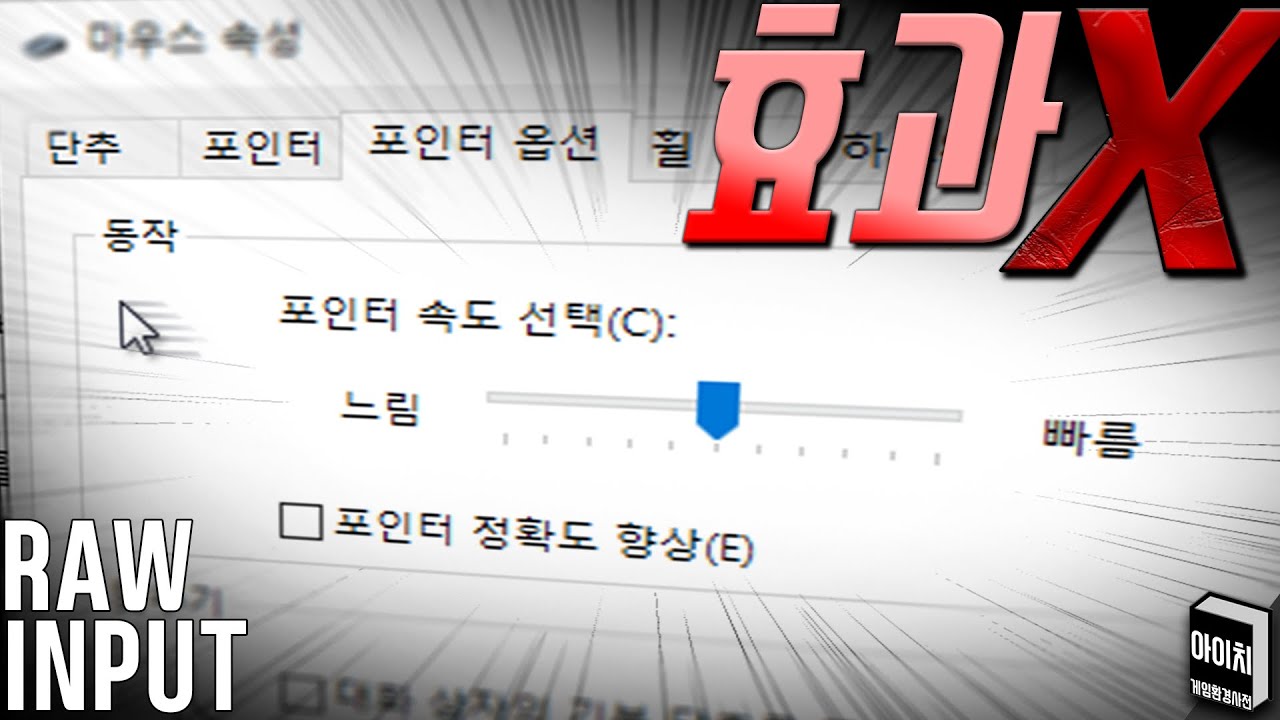
주제에 대한 기사 평가 마우스 폴링 레이트 변경
- Author: 아이치ichi
- Views: 조회수 62,124회
- Likes: 좋아요 286개
- Date Published: 2020. 4. 10.
- Video Url link: https://www.youtube.com/watch?v=DyQek6AL6ZQ
조위 게이밍 마우스의 DPI와 폴링레이트 설정 방법
조위 게이밍기어 조위 게이밍 마우스의 DPI와 폴링레이트 설정 방법 BenQ ・ URL 복사 본문 기타 기능 공유하기 신고하기 변치 않는 게임의 승리 공식! 바로 벤큐 조위 게이밍 모니터인데요, 조위 게이밍 모니터와 같은 최고의 모니터와 고사양 PC는 게임을 제대로 즐기고 승리에 한걸음 다가가게 합니다. 그리고 모니터 못지 않게 중요한 것이 바로 게이밍 마우스죠! 게이밍 마우스는 민첩하고 정확한 움직임을 위해 게이머의 신체 조건과 플레이 타입에 알맞게 세팅되어야 합니다. 그래서 오늘은 마우스 DPI와 폴링레이트를 설정하는 방법과, 나에게 딱 맞는 게이밍 마우스 고르는 방법까지 알려드리려고 합니다 😀 마우스 DPI 설정 #DPI란? DPI(Dot Per Inch)는 마우스가 1인치 이동할 때 몇 개의 픽셀이 지나가는지 나타내는 것입니다. 즉, 설정값이 높을수록 많은 픽셀이 지나가기 때문에 민감도가 높아집니다. 그래픽 작업, 특히 출력 이미지에서 흔히 보는 단위인 DPI는 ‘해상도’를 나타내는데요, 앞서 말씀드린 대로 1인치 당 몇 개의 점(Dot)을 구분할 수 있느냐를 결정하는 것이기 때문에 위 이미지와 같이 10DPI라면 1인치당 10개의 점으로 마우스의 움직임을 인식하게 됩니다. 20DPI는 20개, 30DPI는 30개의 점을 인식하기 때문에 DPI가 높으면 더 많은 도트가 지나가므로 마우스 속도는 빨라집니다. 즉, DPI를 어떻게 설정하느냐에 따라 마우스의 실제 이동거리와 커서의 이동거리에 차이가 발생하게 됩니다. DPI를 높일수록 마우스의 이동속도가 빨라지고, 낮출수록 마우스의 이동속도가 느려지기 때문인데요. 예를 들어 FPS 게임에서 빠른 움직임이 필요할 때는 DPI를 높이고, 저격과 같이 정밀한 컨트롤이 필요하다면 DPI를 낮추는 것이 좋습니다. DPI 설정에 있어 무엇보다 중요한 점은 게임 플레이와 컨트롤에 따라 자신에게 맞는 감도를 찾아 DPI를 설정하는 것입니다. 일반적인 마우스 DPI 설정은 아래와 같이 윈도우 제어판에서 [장치] – [마우스] – [포인터 옵션] 에서 포인터 속도를 조절하거나, 전용 소프트웨어 설치를 통해 설정할 수 있습니다. 그러나! 벤큐 조위 게이밍 마우스의 모든 제품(EC시리즈, FK시리즈, ZA시리즈, S시리즈)은 플러그 앤 플레이 제품으로 별도의 소프트웨어를 설치할 필요 없이 DPI와 폴링레이트를 마우스 버튼으로 조정할 수 있습니다. 시스템에 상주하여 메모리와 디스크 공간의 리소스를 잡아먹는 프로그램이 없는 덕분에 보다 가볍게 게임을 구동할 수 있는데요, 요즘처럼 고사양을 요구하는 게임에 있어서 큰 장점이라 할 수 있죠 😀 조위 마우스 DPI 버튼 조위 마우스의 DPI 조절은 마우스 바닥면에 위치한 버튼을 클릭해 [400 – 800 – 1600 – 3200]로 4단계를 설정할 수 있습니다. 버튼을 누를 때마다 빨간색(400) – 보라색(800) – 파란색(1600) – 녹색(3200)으로 LED 색상이 변경되기 때문에 눈으로 빠르게 설정 상태를 확인 가능하답니다. 아래는 DPI별 마우스 감도 차이를 간략하게 보여주는 화면입니다. 동일한 힘으로 옆을 돌아보았을 때 DPI에 따라 화면이 회전하는 각도가 달라지는데요. 제일 낮은 설정 단계인 400DPI에서는 움직임이 둔하고 범위도 짧은 반면, 가장 높은 3200DPI에서는 순식간에 한 바퀴를 돌아올 정도로 높은 감도를 보여줍니다. 조위 마우스 DPI 차이 단, 사람마다 마우스 이동 범위와 익숙한 감도가 다르기 때문에 위의 예시와 동일한 가동 범위가 나오지 않을 수 있습니다. 마우스 폴링레이트 조절 Pollingrate(폴링 레이트)는 마우스가 컴퓨터에 보내는 신호 주기를 말합니다. 단위는 hz를 사용하고 144Hz, 240Hz 주사율과 같이 컴퓨터와 하드웨어 간 데이터를 전송하는 속도를 말합니다. 500Hz는 1초에 500번의 데이터를, 1000Hz는 1초에 1000번의 데이터를 교환하므로 폴링레이트가 높을수록 보다 정교한 컨트롤이 가능합니다. 게이밍 마우스의 폴링레이트는 일반적으로 125hz~1000hz까지 지원되는데요, 특정 마우스는 2000hz까지 지원하기도 합니다. 높을수록 컴퓨터가 신호를 짧은 주기로 받기 때문에 좋은 움직임이 나오게 됩니다. 하지만 폴링레이트가 높다고 무조건 좋은 것은 아닙니다. 폴링레이트가 높을수록 CPU 점유율이 높기 때문인데요, 실제로 작업관리자 창을 띄워놓으시고 폴링레이트 설정에 따라 마우스를 움직여 보시면 CPU 사용 점유율 차이를 확인하실 수 있습니다. PC 사양이 뒷받침해주지 않으면 화면이 튀거나 물결 현상이 발생해 부정확한 마우스 컨트롤이 발생할 수 있겠죠. 조위 마우스는 폴링레이트 역시 별도의 프로그램 설치 없이 손쉽게 변경할 수 있습니다. 기본으로 설정되어 있는 폴링 레이트는 1초에 1000회의 데이터를 주고받는 1000Hz인데요. 마우스 측면 버튼에 따라 버튼을 누르고 있는 상태에서 USB 연결을 하면 폴링레이트를 변경할 수 있습니다. 각각 3번+4번 버튼을 누른 채 USB를 연결하는 경우 125Hz, 3번은 500Hz, 4번은 1000Hz로 설정할 수 있습니다. 아래는 폴링레이트 차이를 간단하게 느껴볼 수 있는 예시 화면입니다. 각 폴링레이트를 설정해 에임을 기다란 벽돌 안에 맞춰 움직여보았는데요. 가장 낮은 125Hz와 가장 높은 1000Hz를 비교했을 때 125Hz는 움직임이 뚝뚝 끊기고 컨트롤이 어려운 반면, 1000Hz는 좀 더 부드럽고 정교하게 움직일 수 있었습니다. 폴링레이트 125 vs 1000 나에게 최적화된 마우스 찾는 방법 보다 빠르고 섬세한 작업이나 게임 플레이를 위해서는 마우스의 성능 역시 더욱 높아져야 합니다. 내게 딱맞는 마우스의 DPI와 폴링레이트를 설정하기 위해서는 우선 내게 딱 맞는 마우스를 골라야겠죠! 벤큐 조위에서는 게이머의 손 모양과 크기, 그리고 그립에 따라 맞춤형 수트처럼 최적화된 마우스 선택할 수 있습니다. 내 손에 딱 맞는 마우스, 그리고 별도 프로그램 설치 없이도 폴링레이트와 DPI를 손쉽게 조절할 수 있는 벤큐 조위 마우스를 아래 포스팅에서 골라보세요! 나에게 딱 맞는 게이밍 마우스를 찾으실 수 있답니다 🙂 내 손에 맞는 게이밍 마우스 찾기 1탄 – 그립 법과 손 크기에 맞는 조위 마우스 추천 (With.심리테스트) 원활한 게임 플레이를 도와주는 게이밍 기어는 다양합니다. 그중에서도 알게 모르게 가장 신경이 많이 쓰이… blog.naver.com 인쇄
Windows 10에서 마우스 폴링 속도를 변경하는 방법
마우스는 게이머가 과시하는 필수 장치이며 그럴만한 이유가 있습니다. 어떤 게임을 즐기든 마우스의 움직임과 정확성은 승패를 가를 수 있습니다. 많은 사람들이 마우스를 구입할 때 지원하는 폴링률을 고려합니다.
마우스의 폴링률, 변경 방법, 얼마나 중요한지 궁금하시다면 저희가 알려드리겠습니다.
마우스의 폴링률은 얼마입니까?
폴링 속도는 기본적으로 마우스가 PC의 프로세서에 위치를 보고하는 초당 속도입니다. 헤르츠(Hz)는 마우스 속도를 측정하는 데 사용되는 단위입니다. 따라서 마우스가 초당 125회 또는 8밀리초마다 한 번씩 프로세서에 위치를 보고하면 폴링 속도는 125Hz입니다. 폴링 속도가 높을수록 마우스 움직임과 화면에서 마우스 커서의 움직임 사이의 지연이 줄어듭니다.
마우스 폴링레이트와 DPI가 같은건가요?
마우스의 폴링 레이트와 DPI 레이트는 다른 것입니다. Dot Per Inch 또는 DPI는 마우스의 감도를 측정한 것입니다. 마우스를 움직일 때마다 마우스 커서가 화면에서 이동하는 거리를 측정합니다. DPI가 높을수록 마우스가 사용자의 움직임에 더 민감하다는 것을 의미합니다. 따라서 DPI는 마우스가 움직임에 얼마나 잘 반응하는지 측정하는 반면 폴링 속도는 마우스 움직임에 따라 커서가 얼마나 빨리 움직이는지를 측정합니다.
마우스 폴링률을 확인하는 방법
대부분의 게임용 마우스에는 지원하는 폴링 속도에 대한 세부 정보가 있습니다. 그러나 게임용 마우스가 최대 1000Hz까지 올라갈 수 있더라도 기본적으로 더 낮은 속도로 설정될 수 있습니다. 마우스의 폴링 속도를 확인할 수 있는 몇 가지 방법이 있습니다.
옵션 1: 소프트웨어 다운로드
다음과 같은 소프트웨어를 다운로드 및 설치하도록 선택할 수 있습니다. 마우스 속도 검사기 마우스의 폴링 속도를 확인합니다. 많은 브랜드 게임용 마우스에는 사용자가 장치의 폴링 속도를 확인할 수 있는 유틸리티 소프트웨어가 있습니다. 소프트웨어를 다운로드하고 지침에 따라 마우스 속도를 확인하기만 하면 됩니다.
옵션 2: 온라인 확인
마우스의 폴링 속도를 확인하기 위해 소프트웨어를 다운로드하는 데 관심이 없다면 다른 방법이 있습니다. 당신이 사용할 수있는 Benq의 온라인 도구 마우스 속도를 확인합니다.
웹 사이트에 접속하면 마우스를 클릭하고 페이지의 빈 영역에 커서를 이동하기만 하면 됩니다.
마우스의 평균 속도가 표시되고 화면 오른쪽에서 마우스의 현재 폴링 속도를 볼 수 있습니다.
마우스의 폴링 속도를 확인하면 마우스가 설정된 속도보다 약간 낮은 평균 폴링 속도를 볼 수 있습니다.
마우스의 폴링 속도를 변경하는 방법
이제 마우스의 폴링 속도가 무엇인지 알았으므로 변경할 수 있습니다. Windows 10에서 마우스의 폴링 속도를 변경하는 방법은 사용 중인 마우스의 종류에 따라 다릅니다. 대부분의 브랜드 게임용 마우스의 경우 폴링 속도를 변경할 수 있는 몇 가지 방법이 있습니다. 브랜드 게임용 마우스가 없는 경우에도 폴링 속도를 변경할 수 있는 방법이 있습니다. 방법은 다음과 같습니다.
브랜드 게임용 마우스의 폴링 속도 변경
게임 마우스의 폴링 속도를 변경할 수 있는 두 가지 방법이 있습니다.
Option 1
Zowie EC2-B – CS: GO Edition과 같은 일부 게임용 마우스에는 사용자가 마우스의 보고 속도를 변경할 수 있는 버튼이 있습니다. 버튼을 눌러 사용자는 마우스의 폴링 속도를 높이거나 낮출 수 있습니다.
Option 2
Zowie 및 Razer와 같은 브랜드 게임용 마우스에는 컴패니언 앱이 함께 제공됩니다. 마우스가 앱과 함께 제공되지 않는 경우 제조업체 웹 사이트에서 장치용 유틸리티 소프트웨어를 찾으십시오.
드라이버를 찾으면 다운로드하여 설치할 수 있습니다. 설치된 소프트웨어를 사용하여 다양한 기능에 대해 다른 키를 설정하고 DPI를 변경하고 보고율/폴링율을 변경할 수도 있습니다.
거기에서 마우스에 대해 원하는 폴링 속도를 선택하십시오.
다른 마우스의 폴링 속도 변경
브랜드 게임용 마우스가 없는 경우에도 폴링 속도를 변경할 수 있습니다. 먼저 제조업체에서 마우스가 지원하는 폴링 속도를 언급했는지 확인합니다. 마우스가 더 높은 폴링 속도를 지원할 수 있다면 이 방법을 시도해 볼 수 있습니다.
당신은 다운로드해야합니다 마우스 폴링레이트 win10 ver1909.rar 또는 이동 이 드라이브 폴더를 다운로드합니다. 폴더에서 파일을 추출합니다. 폴더 안에는 투표율을 변경하기 전에 확인하는 데 사용할 수 있는 마우스 비율 검사기 앱이 있습니다.
마우스의 폴링 속도를 변경하는 방법에 대한 단계별 지침이 있는 Readme라는 텍스트 문서를 찾을 수 있습니다. 단계를 어지럽히지 않도록 열어 두십시오.
ATSIV 파일을 폴더에서 C 드라이브로 이동합니다. 그런 다음 관리자로 명령 프롬프트를 엽니다. 입력 cd C:ATSIV 그리고 엔터를 누릅니다. 그런 다음 입력 .devcon.exe find *mouse* 그리고 엔터를 다시 누릅니다. 그러면 마우스 ID의 이름이 표시됩니다. 마우스 ID를 복사하면 나중에 필요합니다.
ATSIV 폴더로 이동하여 ATSIV.bat 파일을 편집합니다. 메모장에 다른 마우스 ID가 기록되어 있는 것을 볼 수 있습니다. 이를 마우스 ID로 바꾸고 메모를 저장해야 합니다.
이제 ATSIV.bat 파일을 선택하고 관리자로 실행해야 합니다. 압축을 푼 폴더로 돌아가서 이름이 지정된 폴더를 엽니다. sweetlow. 폴더에서 다음과 같은 아이콘을 찾을 수 있습니다. setup. 다시 관리자 권한으로 실행하십시오. 마우스 세부 정보가 있는 대화 상자가 열립니다.
대화 상자 하단에서 다음을 확인하십시오. filter on device 체크되어 있습니다. 그 옆에는 selected rate. 드롭다운 메뉴를 클릭하여 마우스의 폴링 속도를 변경합니다. 다음 누르기 install service 그리고 마지막으로 클릭 restart.
화면이 깜박입니다. 이제 마우스 속도를 확인하고 변경되었는지 확인할 수 있습니다.
Note: 작업 스케줄러를 사용하여 자동으로 폴링 속도를 변경하는 작업을 예약하지 않는 한 장치를 다시 시작할 때마다 이 프로세스를 수행해야 합니다.
마우스의 폴링 속도를 변경하는 이 프로세스는 관리 액세스 권한이 없거나 마우스가 더 높은 폴링 속도를 지원할 수 없는 경우 작동하지 않을 수 있습니다. 단계를 주의 깊게 따르십시오. 그렇지 않으면 Windows 드라이버가 손상될 수 있습니다.
마우스의 폴링률을 변경하는 데 도움이 되나요?
게임을 위한 최고의 마우스 폴링 속도에 대해 많은 논쟁이 있습니다. 일부 게이머는 1000Hz 폴링 속도로 전력을 다하기를 원하지만 CPU 리소스에 영향을 미치지 않는다고 생각합니다.
그러나 다른 사람들은 낮은 CPU 리소스 소비를 선택하면서 높은 폴링 속도의 균형을 계속 고수합니다.
다른 사람들은 높은 투표율이 유리하다는 것을 수학적으로 증명하려고 했습니다.
125Hz와 1000Hz 폴링 속도를 비교하면 항상 더 높은 폴링 속도가 더 실용적이고 유익하다는 것을 증명할 것입니다. 그러나 배심원단은 1000Hz가 500Hz보다 나은 위치에 대해서는 아직 의견이 없습니다. 1000Hz에서는 마우스가 밀리초마다 한 번씩 위치를 보고하고 500Hz에서는 2밀리초마다 보고합니다. 이것은 144hz를 초과하는 모니터 재생 빈도 간의 변화를 볼 때도 경험할 수 있는 체감 체감의 법칙과 관련이 있습니다.
이 Redditor는 더 높은 투표율을 추구하는 것이 돈 가치가 없다고 생각했습니다.
결론적으로:
그것이 옳거나 관리 가능하다고 느끼면 그것을 고수하십시오. 고장나지 않은 것을 고치는 것은 의미가 없습니다.
마우스의 투표율에 대해 어떻게 생각하십니까? 높을수록 정말 좋은가요? 의견에 귀하의 생각을 알려주십시오.
윈도우7, 마우스 오버클럭: 폴링레이트
반응형
주의: 마우스 포트가 죽을 수 있습니다.
이 포스트에서 이야기하고자 하는 폴링레이트/폴링률은 아래의 프로그램으로 측정할 수 있습니다.
이는 FPS게이밍에서 매우 중요한 부분이므로 FPS게이밍에 관심이 있다면 꼭 확인하고 넘어가시길 바랍니다.
mouserate.exe 다운로드
폴링(컴퓨터 과학) @Wikipedia 폴링이란 하나의 장치(or 프로그램)이 충돌회피 또는 동기화처리 등을 목적으로 다른장치(or 프로그램)의 상태를 주기적으로 검사하여 일정한 조건을 만족할 때 송수신 등의 자료처리를 하는 방식을 말한다. 이 방식은 버스, 멀티포인트 형태와 같이 여러 개의 장치가 동일 회선을 사용하는 상황에서 주로 사용된다. 서버의 제어장치(or 프로그램)는 순차적으로 각 단말장치(or 프로그램)에 회선을 사용하기 원하는지를 물어본다.
위키피디아의 폴링(Polling)에 대한 설명처럼 PC는 현재 연결되어 있는 주변장치들이 어떤 상태에 있는지, 또 데이터전송을 원하는지를 지속적으로 체크하고 제어한다. 이러한 전송제어 방식을 폴링이라고 한다.
폴링레이트/폴링률(Polling Rate, ExactRate)
우리가 관심을 가지는 폴링레이트/폴링률은 이 폴링이 이루어지는 주기에 관한 값이다. 마우스의 경우 그 주기가 짧아질수록 빠른 반응속도를 갖게되며 보다 부드러운 움직임을 얻을 수 있게 된다. 이는 높은 주사율을 가진 모니터와 함께했을 때 그 효과가 배가 된다. 또한 이상적인 무가속에 더 가까이 다가가길 원한다면, 이 폴링레이트/폴링률을 높이는 작업을 통해 실제와의 차이를 줄일 수 있다.
마우스의 반응 지연시간(ms) = 1000 / 마우스의 폴링레이트(Hz)
∴ 125Hz: 8ms, 500Hz: 2ms
PS/2포트의 경우 100Hz, USB포트는 125Hz가 기본 폴링률이다. 이는 곧 PC가 각각 10ms, 8ms마다 한 번씩 주변 장치들을 체크하고 정보를 전송받는다는 의미다. 그래서 키보드는 많은 키입력이 가능하도록 PS/2포트에 꽂고 마우스는 USB에 꽂으라는 이야기가 나오는 것이다(하지만 최근 출시되는 키보드는 어느 포트에 꽂건 상관이 없다). 또 자신의 마우스가 따로 게임용이거나 고가의 마우스가 아니라면 그냥 125Hz의 폴링률을 갖는다 보면 된다.
최근 출시되는 게이밍마우스에는 dpi조절과 폴링레이트/폴링률조절이 가능한 드라이버가 기본으로 포함된다. 따라서 간편히 마우스를 손에 맞출 수 있지만 이전 세대의 마우스들에겐 지원되지 않는 경우가 태반이다. 따라서 이 작업은 마우스에서의 오버클럭이라 볼 수 있으며, 125Hz가 기본값인 마이크로소프트 익스3.0과 로지텍 MX시리즈와 같은 구형 마우스를 위한 팁이 되겠다. 하지만 꼭 폴링레이트를 높게 사용해야 하느냐고 묻는다면 이야기가 조금 달라진다. FPS게임 카운터스트라이크의 탑클래스 선수 둘을 예로 들면: NiP의 f0rest는 500Hz를, fnatic의 trace는 125Hz를 사용하고 있다. 폴링레이트는 물론 높을수록 좋지만 필수조건은 아니라는 이야기. 오히려 컴퓨터의 사양이 낮다면 CPU에 부담이 될 수 있기 때문에, 125Hz 기본값 그대로 사용하는 것을 권한다.
Windows 7 & Windows Vista 64bit 500Hz USB Mouse Rate Tutorial – How to Overclock your Mouse – 1080p 방법은 다음과 같다: 먼저 설정에 필요한 유틸이 들어있는 아래의 압축파일을 다운로드. mousepollingrate500hz.zip 다운로드 1. 시작 – 실행 – cmd 창에 입력: bcdedit.exe /set TESTSIGNING ON bcdedit -set loadoptions DDISABLE_INTEGRITY_CHECKS 2. \DRIVER\HIDUSBF.INF 파일을 우클릭하면 설치라는 옵션이 있다. 설치(I) 3. \DRIVER\Setup.exe 실행. 본인의 마우스를 선택 Filter On Device 체크 후 500 선택, Mouse Only 체크, Install Service. Restart 클릭하지 말고 바로 창을 닫아준다. 4. 시작 – 실행 – cmd 창에 입력: takeown /f “C:\Windows\System32\Drivers\hidusbf.sys” cacls “C:\Windows\System32\Drivers\hidusbf.sys” /G 윈도우사용자명:F 5. dseo13b.exe 실행, Sign a System File & Next. 경로에는 C:\Windows\System32\Drivers\hidusbf.sys를 입력하여 설치된 hidusbf.sys를 파일 인증. 6. 재부팅 설정완료. 이제 mouserate.exe 파일을 이용해 평균 레이트가 500Hz로 찍히는지 확인해보자. 참고로 마우스를 천천히 움직였을 때 낮은 Hz가 찍히는 것은 정상이다. +PS/2포트의 한계는 200Hz, USB포트의 한계는 1000Hz. 따라서 반응속도를 1ms까지 높일 수 있다. +구형마우스의 성능에는 한계가 있기 때문에 높은 폴링레이트에서는 불안한 모습을 보일 수 있다. 익스3.0의 경우 500Hz가 적당하다. +마우스의 Hz를 세세히 설정할 수 있다면 모니터Hz의 배수에 맞춰 사용하는 것이 좋다(60Hz 모니터라면 960Hz를 사용하는 것처럼). +서든어택의 경우 높은 폴링률은 오히려 좋지 않을 수 있음. +http://www.satanion.dk/cs/#Mouse 참고 및 파일출처 매력지로님의 블로그 http://blog.naver.com/jiro0202 PARKOZ, Curseboy님의 글 http://www.parkoz.com/zboard/view.php?id=my_tips&no=13325
반응형
마우스 Dpi 찾는법 & Dpi 와 폴링레이트란?
안녕하세요 어니 송입니다.
오늘은 마우스 DPi 찾는 법과 함께 Dpi와 폴링 레이트란 무엇일까? 에 대하여 알려드리도록 하겠습니다.
먼저 DPi란?
Dpi는 마우스 자체의 ‘민감도’를 영어로 말한것인데요, 이 Dpi가 올라가냐 내려가냐에 따라서 마우스의 민감도가 달라지고 마우스가 움직일 때 화면에서 포인터가 어느 정도를 움직이는지가 달라지게 됩니다. 게임을 할시에 이 기본 마우스의 Dpi와 인게임 감도가 합쳐서 EDpi라고 칭합니다. – 마우스 커서의 크기와 감도는 상관이 없습니다.
DPi의 종류
DPi는 마우스에 따라서 설정 차이가 생깁니다. 대표적으로 두가지 조위기어와, 로지텍을 비교하며 알려드리겠습니다. 조위기어의 경우에는 400-800-1600-3200이라는 간격으로 나뉘게 되고, 로지텍 같은 경우에는 소프트웨어를 통해서 더욱더 세세하게 바꿀 수 있도록 되어있습니다. 그 때문에 많은 사람들이 로지텍을 선호하고요. ex) 950, 450 등..
+추가 정보 : 조위기어는 Dpi가 설정한 값보다 약간 낮게 적용됩니다 800 설정시에 770,780으로 적용. 로지텍은 거의 모든 마우스가 설정한 Dpi그대로 적용이 됩니다.
폴링 레이트란?
폴링 레이트에 대하여 알려드리도록 하겠습니다. 폴링 레이트란 마우스의 폴링 속도를 정의합니다. 1초당 마우스와 컴퓨터가 주고받는 신호의 횟수를 말하는 것이죠. 위의 사진을 통해 보시면 125, 250, 500,1000이 있는데요 이 숫자들은 보이는 그래도 1초당 125번 250번 이런 식으로 컴퓨터와 신호를 주고받게 되는 것입니다.
낮을수록 마우스는 둔감해지고 높아질수록 마우스는 민감해지니 하나씩 사용해보시고 편한 폴링 속도를 선택하시는 걸 추천드립니다!! 개인적으로 손이 조금 떨리시거나 수전증이 있으시는 분들은 1천은 사용하시지 않는 것을 권장드리겠습니다.
마우스 Dpi 찾는 법
자신의 마우스 Dpi를 설정하기 위해서는 소프트 웨어를 설치하셔야 합니다.
대표적으로 로지텍을 예로 들어 설명드리겠습니다.
https://support.logi.com/hc/ko/categories/360001764453-Mice-and-Pointers 이 링크를 통해 들어가시는 것을 추천드리겠습니다. 들어가셔서 자신의 마우스와 같은 모델을 선택해주신 후 사이트에서 제공해주는 소프트웨어 설치 링크를 클릭하여 설치하여주세요. 그 후 설치가 다 되셨다면 실행하신 후 마우스 설정에 들어가셔서 Dpi를 설정해주시면 되겠습니다.
이상으로 어니 송이였습니다 감사합니다.
마우스 폴링 속도를 변경하는 방법?
프리미엄 게임용 마우스가 일반 마우스보다 훨씬 더 비싼 이유가 무엇인지 궁금하다면 한 가지 기여 요인은 폴링률입니다. 폴링 속도는 마우스가 시스템에 데이터를 보내는 속도를 결정합니다. 폴링 속도가 더 높은 마우스는 폴링 속도가 느린 마우스보다 초당 시스템에 더 많은 데이터를 보냅니다.
이 기사에서는 폴링 속도, 몇 가지 쿼리 및 마우스의 폴링 속도를 변경할 수 있는 방법에 대해 거의 설명하지 않았습니다.
투표율이란 무엇입니까?
주변 장치가 컴퓨터로 데이터를 보내는 속도가 폴링 속도입니다. 컴퓨터에 연결된 마우스와 키보드는 지속적으로 데이터를 프로세서로 보냅니다. 이러한 데이터는 키 누름, 마우스 움직임 및 위치가 될 수 있습니다.
폴링 속도가 높은 장치는 폴링 속도가 낮은 장치보다 컴퓨터에 더 자주 데이터를 보냅니다. 마우스의 폴링 속도는 일반적으로 125Hz에서 8kHz입니다.
마우스의 폴링 속도가 125Hz인 경우 마우스가 1초에 125번 OS에 위치에 대한 데이터를 전송하거나 8밀리초에 하나의 데이터를 보낸다는 의미입니다. 그러나 마우스의 폴링 속도가 500Hz인 경우 1초에 500번 데이터를 보내거나 2밀리초에 1개의 데이터를 보냅니다.
메모: 마우스의 폴링 레이트를 마우스의 감도(DPI)와 혼동해서는 안 됩니다. DPI는 실제 물리적 움직임과 관련하여 화면에서 마우스가 인치당 얼마나 움직이는지를 측정한 것입니다. 그러나 폴링 속도는 마우스가 자신의 위치에 대한 정보를 OS에 보내는 속도입니다.
마우스 폴링률을 확인하는 방법?
인터넷에서 마우스의 폴링 속도를 측정하는 여러 웹 응용 프로그램을 찾을 수 있습니다. 하지만, 장치 테스트 사용자 친화적 인 UI가 있으며 최대 폴링 속도와 함께 평균을 보여줍니다.
웹사이트를 열고 시작을 클릭합니다. 이제 마우스를 움직여 평균 및 최대 폴링률을 기록합니다. 최대 폴링 속도를 얻으려면 마우스를 원을 그리며 빠르게 움직입니다.
마우스 폴링 속도를 변경하는 방법?
마우스가 가변 폴링 속도를 지원하거나 지원하지 않을 수 있습니다. 마우스가 컴퓨터로 데이터를 보내는 속도는 하드웨어에 따라 다르므로 일반 소프트웨어를 사용하여 속도를 높이는 것이 항상 효과가 있는 것은 아닙니다.
프리미엄 게이밍 마우스가 아닌 경우 마우스의 폴링레이트를 변경하지 못할 가능성이 높습니다.
사용하는 마우스 유형에 따라 마우스의 폴링 속도를 변경할 수 있는 두 가지 방법이 있습니다.
전용 마우스 버튼 사용
고가의 게임용 마우스를 사용한다면 마우스에 폴링률을 조절하는 전용 버튼이 있을 가능성이 높다. 마우스와 함께 제공된 사용 설명서를 참조하여 마우스에서 이 버튼을 찾을 수 있습니다.
마우스에 전용 버튼이 없는 경우 동반 응용 프로그램을 사용하여 마우스의 폴링 속도를 변경할 수 있습니다.
컴패니언 애플리케이션 사용
마우스 컴패니언 응용 프로그램은 각 제조업체의 마우스 전용입니다. 예를 들어 Razer는 레이저 시냅스로지텍은 로지텍 G 허브HyperX에는 HyperX가 있습니다. NGENUITY그리고 Corsair는 커세어 아이큐.
마우스에 지정된 응용 프로그램을 다운로드하고 마우스 폴링 속도를 제어하는 설정을 검색합니다. 폴링 비율을 제어하는 설정은 폴링 비율, 보고 비율 또는 응답 비율로 명명될 수 있습니다. 응용 프로그램을 탐색하여 올바른 설정을 찾습니다.
폴링 레이트를 원하는 양으로 조정하고 변경 사항을 저장합니다.
타사 애플리케이션 사용
사용하는 마우스에 따라 타사 응용 프로그램이 폴링 속도를 변경하거나 변경하지 않을 수 있습니다. 아래에 언급된 단계를 수행해도 마우스의 폴링 속도가 변경되지 않으면 전혀 변경할 수 없을 가능성이 높습니다.
마우스 폴링 속도를 변경하려면 아래에 언급된 단계를 따르십시오.
zip 파일 다운로드 마우스 폴링 속도를 변경하는 애플리케이션이 포함된 GitHub에서. 링크를 클릭하십시오. 페이지가 열리면 코드를 클릭하고 ZIP 다운로드를 선택합니다. ZIP 파일의 압축을 풉니다. 압축을 푼 폴더를 열고 hidsubf-master를 엽니다. 다시, extract hidusbf 압축 파일. 새로 압축을 푼 폴더를 열고 DRIVER를 엽니다. Setup.exe를 실행하여 응용 프로그램을 실행합니다.
응용 프로그램이 실행되면 장치 이름 아래에서 마우스를 클릭합니다. USB Device Rate 설정 창 하단에서 드롭다운 메뉴를 원하는 폴링 레이트로 설정합니다. 서비스 설치를 클릭하고 다시 시작을 선택하십시오. 이제 마우스 폴링 속도가 변경됩니다. 작동하지 않으면 다음에서 올바른 드라이버를 복사하십시오. hidusbfn.zip (2Khz-4Khz 또는 4Khz – 8Khz)를 포함하는 폴더에 붙여넣습니다. setup.exe. 8~10단계를 반복하고 폴링률이 증가하는지 확인합니다.
위에서 언급했듯이 이 단계는 마우스에 따라 작동하거나 작동하지 않을 수 있습니다. 당신은 참조 할 수 있습니다 공식 오버클럭 포럼 단계에 문제가 있는 경우.
관련 질문
투표율이 높을수록 좋은가요?
폴링률이 높은 마우스가 항상 더 좋습니다. 폴링 속도가 더 높은 장치를 사용하면 컴퓨터가 버튼 클릭과 마우스 움직임을 더 자주 기록합니다.
마우스의 폴링 속도가 125Hz인 경우 8밀리초마다 움직임을 기록합니다. 이것은 마우스 위치를 기록할 때 8밀리초 지연이 있음을 의미합니다. 폴링 속도가 더 높은 마우스는 지연이 더 적기 때문에 주어진 인스턴스에서 화면의 정확한 마우스 위치를 파악하는 데 유용합니다.
내 마우스에서 폴링 속도를 변경할 수 있습니까?
대부분의 프리미엄 게임용 마우스에는 폴링 속도를 조정할 수 있는 지정된 버튼이 있습니다. 그러나 프리미엄 마우스를 사용하고 폴링 속도를 제어하기 위한 별도의 버튼이 없는 경우 동반 응용 프로그램에 이러한 설정이 있을 수 있습니다.
재생률이 높은 모니터를 사용하려면 폴링률이 높은 마우스가 필요합니까?
이 질문에 대한 답은 게임을 하는 재생 빈도에 따라 다릅니다. 주사율이 60Hz인 모니터에서 플레이하면 125Hz 폴링레이트 마우스를 사용해도 별반 다를 게 없다.
그러나 주사율이 360Hz인 모니터와 폴링율이 125Hz인 마우스는 몇 가지 문제를 일으킬 수 있습니다. 마우스가 데이터를 자주 보내지 않기 때문에 모니터에 마우스 위치에 대한 정보가 없기 때문에 모니터에 실시간으로 커서가 표시되지 않을 수 있습니다.
이로 인해 마우스 커서가 고르지 않거나 느리게 움직일 수 있습니다. 따라서 재생 빈도가 더 높은 모니터를 사용하는 경우 폴링 빈도가 더 높은 마우스를 사용하는 것이 좋습니다.
마우스 폴링률 설정 이렇게 한다!
마우스 폴링률 설정 이렇게 한다!
게임을 하면서 어디에 어떻게 커서를 대야하는지 정확도가 중요한 부분이라면 마우스에 대한 설정을 이것저것 만져보실겁니다. 당연하게도 좋은 장비를 사용하는 것이 가장 좋은 방법이지만 반대로 고가의 제품을 쓰더라도 제대로 된 설정을 모르면 효용이 떨어질 수 있는데요. 이번 글에서는 마우스 폴링률 설정 방법에 대해서 알아보도록 하겠습니다.
일단 먼저 체크해보셔야할 부분은 마우스 제품 자체에 지원하는 소프트웨어 즉 드라이버가 있는지 알아보는 것입니다. 우리가 일반적으로 폴링레이트라고 알고 있는 부분이 종종 Report Rate로 기재되어있을 때도 있으니 유심히 봐주셔야 합니다. 또는 폴링 속도나 보고율이라고 표기되어있기도 합니다.
특정 브랜드의 제품들은 마우스 제품 하단에서 하드웨어적으로 토글을 조정해 값을 바꿀수도 있습니다. 이렇게 크게는 두가지 방법으로 마우스 폴링률 설정이 가능합니다. 프로그램이나 기타 특별하게 조절법이 없다면 아마 기본적으로 세팅되어있는 값이 있을테니 그 부분을 참고하시면 됩니다.
polling rate란 컴퓨터와 마우스 사이의 데이터 교환 수를 말하는데요. 일반적으로 1000hz로 놓는 것이 좋으나 개개인의 컴퓨터 설정 및 경우의 수에 따라서 다른 값을 채택하는 것이 더 좋은 반응성을 보일 수 있으니 오늘 설명드린 마우스 폴링률 설정 방법으로 직접 해보시고 최적의 값을 찾아보시길 바랍니다.
오버워치2 인벤 : 마우스 폴링레이트 변경방법(오버클럭?)
일단 방법을 설명하기에 앞서 저는 전문지식이 부족합니다 (바꾸는방법만 설명할게요~)
http://naver.me/GjMabP1E
일단 준비물입니다 네이버 클라우드링크구요 안심하세요 이상한 링크아닙니다..
다운해주신후
cmd창 켜주시고
bcdedit.exe /set TESTSIGNING ON
bcdedit -set loadoptions DDISABLE_INTEGRITY_CHECKS
입력해주신후
다운받은 파일 여시면 드라이버 폴더가있는데
드라이버폴더 들어가시고
HIDUSBF.INF 이파일을 우클릭 설치
그다음 드라이버 폴더내에 있는 셋업파일 실행하시고
자신이 사용하는 마우스 선택후
원하는 폴링레이트 숫자 선택하시고(전 1000)
필터 온 디바이스, 마우스 온리 체크하시고 인스톨 버튼눌러주세요( 인스톨하신후 리스타트말고 그냥 창을닫아주세요)
다하셨으면 다시 도스창 키시고
takeown /f “C:WindowsSystem32Drivershidusbf.sys”
cacls “C:WindowsSystem32Drivershidusbf.sys” /G 윈도우사용자명:F
입력해주세요
이제 마지막입니다.
다운받은 파일내에 dseo13b.exe 파일 키시고
Sign a System file 체크 넥스트 넘겨주세요
그러면 적는칸박스하나가 나와요
거기에다가 C:WindowsSystem32Drivershidusbf.sys 입력후 재부팅
끝입니다~
제가 설명을 잘못해서 이만……
키워드에 대한 정보 마우스 폴링 레이트 변경
다음은 Bing에서 마우스 폴링 레이트 변경 주제에 대한 검색 결과입니다. 필요한 경우 더 읽을 수 있습니다.
이 기사는 인터넷의 다양한 출처에서 편집되었습니다. 이 기사가 유용했기를 바랍니다. 이 기사가 유용하다고 생각되면 공유하십시오. 매우 감사합니다!
사람들이 주제에 대해 자주 검색하는 키워드 굳이? 제어판 마우스설정 \”효과없음\”? RAW INPUT이 더 중요합니다!
- 컴퓨터
- 마우스
- FPS
- 감도
- 설정
- 꿀팁
- 정보
- RAW INPUT
- 원시입력
- 직접입력
- 총게임
굳이? #제어판 #마우스설정 #\”효과없음\”? #RAW #INPUT이 #더 #중요합니다!
YouTube에서 마우스 폴링 레이트 변경 주제의 다른 동영상 보기
주제에 대한 기사를 시청해 주셔서 감사합니다 굳이? 제어판 마우스설정 \”효과없음\”? RAW INPUT이 더 중요합니다! | 마우스 폴링 레이트 변경, 이 기사가 유용하다고 생각되면 공유하십시오, 매우 감사합니다.
