당신은 주제를 찾고 있습니까 “일러스트레이터 패스 자르기 – #7 지우고 자르는 툴바 Erase tool, Scissors tool – 일러스트레이터 기초 강좌“? 다음 카테고리의 웹사이트 https://sk.taphoamini.com 에서 귀하의 모든 질문에 답변해 드립니다: https://sk.taphoamini.com/wiki/. 바로 아래에서 답을 찾을 수 있습니다. 작성자 디자인베이스 이(가) 작성한 기사에는 조회수 4,779회 및 좋아요 106개 개의 좋아요가 있습니다.
Table of Contents
일러스트레이터 패스 자르기 주제에 대한 동영상 보기
여기에서 이 주제에 대한 비디오를 시청하십시오. 주의 깊게 살펴보고 읽고 있는 내용에 대한 피드백을 제공하세요!
d여기에서 #7 지우고 자르는 툴바 Erase tool, Scissors tool – 일러스트레이터 기초 강좌 – 일러스트레이터 패스 자르기 주제에 대한 세부정보를 참조하세요
일러스트레이터 툴바에서 제공하는 툴 중에 요소를 지우는 툴인 Erase Tool과 클릭한 지점을 자르는 Scissors Tool 두 가지를 배워보도록 할게요.
🌟예제 다운은 멤버십 회원 전용 커뮤니티에 올린 링크에서 받으실 수 있습니다.🌟
🚀 디자인베이스 멤버십 가입하면 다양한 고급 강좌와 예제 파일을 받아볼 수 있어요 🚀
┗ https://www.youtube.com/channel/UCvYnDMeL-PFZhfIz6oc_U-Q/join
*디자인베이스 강좌는 Mac OS를 기준으로 해서 윈도우 사용자와 일부 차이가 있을 수 있습니다. 윈도우 사용자분들은 영상에서 커멘드(Cmd)라는 단축키 대신 컨트롤(Ctrl)을, 옵션(Option) 대신 알트(Alt)를 눌러주세요.
누구나 손쉽게 배우는 디자인 강좌, 디자인베이스입니다. 일러스트레이터의 첫단추는 디자인베이스에서 시작하세요. 열정만 준비하시면 다 따라 할 수 있습니다.
☞ 디자인베이스 소개 : http://designbase.co.kr/about/
☞ 공식 웹사이트 : http://designbase.co.kr/
☞ 네이버블로그 : https://blog.naver.com/designbasekorea
*BGM 사용 출처
Music: Upbeat Inspiring Corporate by Wavecont
https://www.wavecont.com/
Video Link: https://youtu.be/Ch2GzlOsUDU
Song: LAKEY INSPIRED – Chill Day (Vlog No Copyright Music)
Music provided by Vlog No Copyright Music.
Video Link: https://youtu.be/vtHGESuQ22s
Music: Tokyo Music Walker – Way Home
일러스트레이터 패스 자르기 주제에 대한 자세한 내용은 여기를 참조하세요.
일러스트 패스(Path) 끊기/자르는 여러 가지 방법! – 후추후추
01. 지우개 툴(Eraser Tool) 로 자르기 … 지우개 툴을 이용하면 쉽고 빠르게 패스를 끊고 지울 수 있습니다! … 지우개 툴 단축키는 Shift+E로 손쉽게 …
Source: pepper-yukyoung12.tistory.com
Date Published: 7/12/2021
View: 7579
[어도비 일러스트배우기] 도형자르기(패스파인더) 3분만에 정복 …
안녕하세요~^^ 일러스트 배우기 벌써 다섯 번째 시간이에요!♡ 오늘은 어떤 내용을 소개해드릴지 고민했답니다. 두구두구두구.. 일러스트레이터에서 …
Source: mina-story.tistory.com
Date Published: 6/3/2022
View: 7148
일러스트레이터 패스 자르기, 기준점 정렬하기 – 현’s 블로그
일러스트레이터 패스 자르기, 기준점 정렬하기. -현’s- 2013. 5. 11. 21:34. ○지우개 툴로 패스 자르기. – 지우개 툴을 선택한다.’ ]’, ‘[‘ 를 누르면 마우스 포인터 …
Source: hyunssssss.tistory.com
Date Published: 5/19/2021
View: 8897
일러스트 도형 자르는 방법과 패스파인트를 통한 합치기 …
일러스트 도형 자르는 방법과 패스파인트를 통한 합치기 (illustrator … 금일은, 일러스트 도형 자르기! 패스 … 우선 이게 기본적인 패스파인더
Source: consult-ing.tistory.com
Date Published: 9/19/2021
View: 1469
일러스트레이터 – 패스파인더(자르기) – 네이버 블로그
일러스트레이터 – 패스파인더(자르기) · 1.Add to shape area. ▷Add to shape area : 오브젝트 사이의 겹쳐진 부분을 결합. · 2. Subtract from shape area.
Source: m.blog.naver.com
Date Published: 3/8/2021
View: 3934
일러스트레이터 선자르기 방법 여러가지 : 도형구성도구
그럼 상체의 테두리에 삐져나가지 않도록 그림자를 패스툴로 따야하는데 그게 그렇게 쉬운 일은 아니죠. 그래서 저는 좀 번거로운 방법들을 써 오다가 …
Source: ryongsame.tistory.com
Date Published: 10/4/2022
View: 5845
Top 33 일러스트레이터 패스 자르기 The 180 Latest Answer
[어도비 일러스트배우기] 도형자르기(패스파인더) 3분만에 정복하기! adobe illustrator CC. Article author: mina-story.tistory.com; Reviews from …Source: toplist.covadoc.vn
Date Published: 8/16/2022
View: 5773
일러스트 이미지 자르기 3가지 방법 – 유코더의 컴퓨터이야기
1. 일러스트 이미지 자르기 준비 · 2. 펜툴을 이용한 일러스트 이미지 자르기 · 3. 펜툴로 그은 선과 도형을 함께 선택합니다. · 4. 그룹지어진 도형의 그룹 …
Source: yucoder.tistory.com
Date Published: 6/26/2021
View: 3245
주제와 관련된 이미지 일러스트레이터 패스 자르기
주제와 관련된 더 많은 사진을 참조하십시오 #7 지우고 자르는 툴바 Erase tool, Scissors tool – 일러스트레이터 기초 강좌. 댓글에서 더 많은 관련 이미지를 보거나 필요한 경우 더 많은 관련 기사를 볼 수 있습니다.
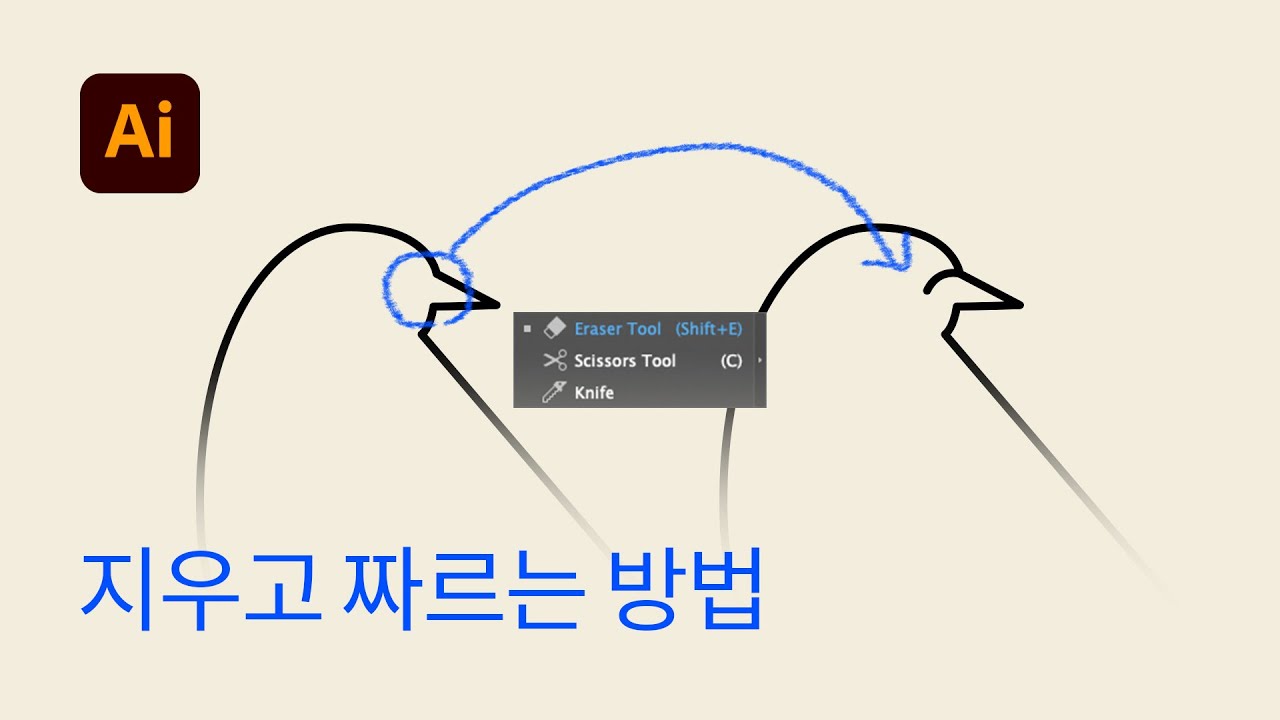
주제에 대한 기사 평가 일러스트레이터 패스 자르기
- Author: 디자인베이스
- Views: 조회수 4,779회
- Likes: 좋아요 106개
- Date Published: 2021. 4. 27.
- Video Url link: https://www.youtube.com/watch?v=G7BYk-QwRtI
일러스트 패스(Path) 끊기
반응형
일러스트 패스(Path) 끊기/ 자르는 여러 가지 방법!
일러스트로 아이콘이나 오브젝트를 만들고 변형하고 싶은데 패스를 잘라야 변형이 될 때가 있습니다!
그때 사용할 수 있는 패스를 자르는
여러 가지 방법을 소개해드리려고 합니다😘😘
01. 지우개 툴(Eraser Tool) 로 자르기
일러스트 패스 자르기
일러스트에서 빨간색 영억 부분을 없애고 싶다고 가정할 때
지우개 툴을 이용하면 쉽고 빠르게 패스를 끊고 지울 수 있습니다!
일러스트 지우개 툴
지우개 툴 단축키는 Shift+E로 손쉽게 사용할 수 있고 [ 와 ] 로 지우개의 크기를 조절할 수 있습니다!
일러스트 지우개 툴
지우개의 크기를 키우고 지울 곳에 가져다 대고 클릭 한 번만 해주면!
일러스트 지우개 툴
이렇게 바로 빨간색 영역이 잘리게 됩니다~!!
Gif 참고
일러스트 지우개 툴
그런데 지우개 툴은 섬세하게 자르는 게 한계가 있습니다…!
그래서 빨간 영역을 딱 맞게 자를 수 있는 방법이 있습니다😍😍
02. 가위 툴(Scissors Tool)로 자르기
일러스트 가위툴
바로 가위 툴로 하면 딱 맞게 자를 수 있는데요!
먼저 가위 툴은 지우개 툴 바로 밑에 있고 지우개 아이콘을 꾹 눌러서
2번째에 위치한 가위 툴로 바꿔주시면 됩니다! 단축키는 C로 비교적 쉬운 편인 것 같아요 ㅎㅅㅎ
일러스트 패스 자르기
가위 툴로 자를 영역에 맞춰서 한 번씩 클릭해주면 패스가 잘립니다!!!
그리고 잘린 부분을 클릭해서 지워주면
일러스트 패스 자르기
이렇게 깔끔하게 자를 수 있습니다!
가위 툴은 원하는 부분을 바로 잘라주기 때문에 쉽고 간편하게 이용할 수 있습니다!!
03. 선택 툴과 펜툴(Pentool)로 자르기
일러스트 패스 자르기
선택 툴과 펜툴을 이용하는 방법인데 저는 이 방법을 가장 선호합니다!
선호하는 이유는 방법 먼저 알려드리고 맨 아래에서 알려드릴게요😉😉
일러스트 패스 끊기
먼저 펜툴 중에 펜툴 아이콘을 꾹 눌러주면 2번째인 Add Anchor Point Tool을 선택해 줍니다!
이 기능은 패스를 추가해 주는 기능으로 잘리는 것은 아닌 추가만 해주는 기능입니다!
이 펜툴로
일러스트 패스 자르기
이렇게 빨간 영역의 양쪽 끝과 센터에 패스를 먼저 추가해 줍니다!
2번에 가위 툴과 똑같이 양쪽 끝에 패스를 딱 맞춰서 추가해 주는 것이 중요합니다!
그다음 직접 선택 툴(A)로 가운데 패스만 선택해 지워주면 됩니다!!
직접선택툴이 궁금하다면?
pepper-yukyoung12.tistory.com/22
일러스트 패스 자르기
패스를 자르는 방법은 다르지만 결과물은 같네요!
제가 3번째 이 방법을 선호하는 이유는 일단 패스를 추가만 하는 것 이기 때문에
바로 잘리지 않고 패스를 지울 수도 있기 때문에 수정이 편하고 단축키도
패스를 추가하는 단축키가 + , – (플러스, 마이너스)로
비교적 쉽게 할 수 있기 때문에 더 많이 쓰게 되는 것 같아요!
패스를 여러방법으로 자르고 끊는 방법을 소개해 드렸는데
뭐든 결과물은 하기 나름이니깐 편한 방법으로 손에 붙는걸로
사용하시면 될 것 같아요 ㅎㅅㅎ
더 많은 일러스트 응용을 알고 싶다면?
pepper-yukyoung12.tistory.com/3?category=920439
pepper-yukyoung12.tistory.com/10
반응형
[어도비 일러스트배우기] 도형자르기(패스파인더) 3분만에 정복하기! adobe illustrator CC
안녕하세요~^^
일러스트 배우기 벌써 다섯 번째 시간이에요!♡
오늘은 어떤 내용을 소개해드릴지 고민했답니다.
두구두구두구..
일러스트레이터에서 캐릭터를 만들고 싶을 때,
꼭 알아둬야 할 패스파인더 편입니다!
제 생각에 재밌어하실 것 같아요ㅎ
함께 알아봐요~
패스파인더 알아보기!
아이콘을 보면 기능들이 보이죠?
하지만 직접 해봐야 확 이해가 빠를 거예요!
1. 합치기
(컴파운드 모양을 만들고 모양 영역에 추가하려면 alt 클릭)
2. 앞면 오브젝트 제외
(컴파운드 모양을 만들고 모양 영역에서 제외하려면 alt 클릭)
3. 교차 영역
(컴파운드 모양을 만들고 모양 영역을 교차하려면 alt 클릭)
4. 교차 영역 제외
(컴파운드 모양을 만들고 모양 영역을 오버랩을 제외하려면 alt 클릭)
5. 나누기
6. 동색 오브젝트 분리
7. 병합
8. 자르기
9. 윤곽선
10. 이면 오브젝트 제외
이제부터 직접 해보면서
패스파인더 기능들을 알아볼까요??
1. 일러스트레이터를 켜고 화면에서 도형 2개를 만들어주세요~! 색깔은 다르게, 도형은 서로 겹치게요!
(도형 만드는 법은 3편을 참고해주세요~!)
1. 합치기(여러 개의 도형 하나로 합치기)
[선택 툴] 또는 [직접 선택 툴]로 도형 2개를 함께 선택하고패스파인더 패널에서 1번째 아이콘(합치기)을 클릭하면! 요렇게 도형이 합쳐졌어요!
※도형 2개를 함께 선택하는 법
1. 드래그해서 도형 2개를 함께 잡거나
2. 먼저 도형 1개를 선택하고 Shift를 누른 상태에서 다른 나머지 도형 1개를 마저 선택해주세요.
왜 빨간색으로 합쳐지나요?
합치기 전에는 각자 다른 오브젝트였기 때문에 다른 색을 지정할 수 있었지만
도형이 합쳐지며 한 개의 오브젝트가 되었기 때문에 1가지 색 밖에 넣을 수 없어요.
패스파인더 ‘합치기’를 선택하면, 맨 위에 위치해 있는 도형 색으로 저절로 바뀐다는 점도 잊지 마세요!
2. 앞면 빼기
[선택 툴] 또는 [직접 선택 툴]로 도형 2개를 함께 선택하고패스파인더 패널에서 2번째 아이콘(앞면 오브젝트 제외)을 클릭! 맨 위의 빨간색 도형이 없어져요!
3. 교차 영역 도형만 보이기
[선택 툴] 또는 [직접 선택 툴]로 도형 2개를 함께 선택하고3번째 아이콘(교차영역만 보이기)을 클릭하면 두 도형 간 겹쳐졌던 부분만 남겨졌어요~
4. 교차 영역 도형 제외하기
[선택 툴] 또는 [직접 선택 툴]로 도형 2개를 함께 선택하고4번째 아이콘(교차영역 제외)을 클릭하면 교차영역 외 부분이 남아있게 된답니다~
5. 도형 나누기
[선택 툴] 또는 [직접 선택 툴]로 도형 2개를 함께 선택하고5번째 아이콘(나누기)을 누르면 2개였던 오브젝트가 3개로 나눠진 것을 볼 수 있어요~!
오브젝트 중 1개(하단 빨간색 부분)를 삭제해보았어요!
남아있던 오브젝트 (빨간 도형)도 삭제했어요~
도형이 나눠진 것을 확인할 수 있습니다!
6. 동색 오브젝트 분리
[선택 툴] 또는 [직접 선택 툴]로 도형 2개를 함께 선택하고6번째 아이콘(동색 오브젝트 분리)을 누르면 맨 앞에 위치한 빨간색 정사각형 그대로, 노란색 사각형은 하단 아래가 잘려요.
여기서 알아둬야 할 점이 있어요! 그룹 해제를 해야 하는데요~
오른쪽 마우스 클릭- 그룹 풀기 or 단축키 ctrl + shift + G를 눌러주면 그룹이 풀립니다
그룹을 푼다라는 말은 노란색, 빨간색 도형을 각각 분리해서 사용하고 싶을 때 그룹을 풀어준다 라고 해요.
7. 병합
[선택 툴] 또는 [직접 선택 툴]로 도형 2개를 함께 선택하고7번째 아이콘(병합)을 누르면 맨 앞에 위치한 빨간색 정사각형과 뒤 노란색 정사각형이 따로 나눠져요~
8. 자르기
8번째 아이콘(자르기)을 누르면 2개의 사각형의 교차점만 남겨져요~
9. 윤곽선(테두리만 남기)
9번째 아이콘(윤곽선)을 누르면 2개의 사각형의 테두리만 남게 됩니다~
자세히 보시면, 노란색, 빨간색 테두리가 생긴 걸 보실 수 있어요.
10. 이면 오브젝트 제외
10번째 아이콘(이면 오브젝트 제외)을 누르면 맨 뒤의 도형이 제외됩니다~
비슷하지만 조금씩 달랐던 패스파인더 기능들을 알아보았는데요.
꼭 10가지 기능을 모두 쓰지 않아도, 자신에게 맞는 방법으로 사용하시면 좋을 것 같아요.
오늘은 패스파인더에 대해서 알아보았습니다~
다음번에 또 만나요~^^ 기대해주세요.
지난 편 보러 가기
4편, [어도비 일러스트 배우기] 글자(텍스트) 쓰는 법과 서체 변경 완벽 익히기!
일러스트레이터 패스 자르기, 기준점 정렬하기
●지우개 툴로 패스 자르기
– 지우개 툴을 선택한다.’ ]’, ‘[‘ 를 누르면 마우스 포인터 원모양이 커지거나 작아진다. 원하는 크기로 바군후 오브젝트를 클릭하면 클릭한대로 지워진다.
– 오브젝트를 가로질러 드래그하면 오브젝트가 닫힌 패스로 잘린다.
●가위 툴로 자르기
– 가위 툴을 선택하고 오브젝트위에 마우스 포인터를 갖다대고 클릭하면 기준점이 추가된다. 직접 선택 툴로 드래그하면 패스가 끊어져 옮겨진다.
●칼 툴로 패스 자르기
– 칼 툴을 선택하고 오브젝트를 가로질러 드래그한다.
●기준점 정렬하기
– 직접 선택 툴로 기준점 2개를 선택하고 상단메뉴 Object->Path->Average 를 선택한 후 ok를 누르면 정렬된다.
– Horizontal은 가로 일직선, Vertical은 세로 일직선, Both는 한점으로 합쳐서 정렬된다.
●직접 선택 툴로 패스 끝 기준점2개를 선택한 후 ctrl+shift+alt+j 를 누르면 중간점으로 패스가 연결된다.
일러스트 도형 자르는 방법과 패스파인트를 통한 합치기 (illustrator Pathfinder / figure)
반응형
안녕하세요!
금일은, 일러스트 도형 자르기!
패스파인더를 활용하는 방법에 대해
알아보고자 합니다~
정말 다양하게 활용할 수 있는 부분인지라
되도록 이 부분은 꼭 자세하게 알아보고
가실 필요가 있어요!
그렇기 때문에 pathfinder에 대해
더욱 자세하게 알아보시지요!
우선 이게 기본적인 패스파인더
툴인데요!
그냥 보면, 어떻게 구분을 해야 할지
조금 난감하실 수도 있는데 하나씩
차근차근 알아보도록 하겠습니다~
Shape Modes에 있는
4가지 먼저 알아볼 텐데요.
우선 이 첫번째 친구는 두 개의
도형을 합쳐주는 것이라고 생각을
하시면 편합니다.
즉, 일러스트 도형 자르기가 아닌
합치기라고 볼 수 있는 것인데요.
밑 사진을 통해 이해를 도와드리도록
하겠습니다!
이미지를 통해서도 확인을 하실 수
있는데, 전혀 다른 도형 두 개를
완전히 합칠 수 있습니다.
단 하나의 도형으로 말이지요!
이 경우에는, 특징이 있는데 제일
위에 위치해 있는 도형의 색상을
따라간다는 점입니다!
이처럼, 화살표와 같은 특정한
도형을 만들 때 많은 도움이 됩니다!
아, 물론 두 도형이 함께 그룹화가
되어 있다면 당연히 적용이 안되기에
언그룹을 해주셔야 할 것입니다!
각각 별개로 말이지요.
다음은 이 친구에 대해 알아보고자
하는데요!
빈 공간이 있는 것으로 보아 무엇인가
삭제가 된다는 것을 예측하실 수
있을 텐데요!
한번 알아 보시죠~
이 친구의 경우에는 가장 위에 있던
도형이 사라지고 해당 부위가
공백으로 남겨지게 되요!
그렇기 때문에 상황에 따라서는 반달을
표현해볼 수도 있고, 초승달을 만들어
보실 수도 있는데요.
사실, 이렇게 도넛 모양을 만드는 건
이렇게 하는 것 보다는 면 색상은
없애고 테두리만 남겨둬도 좋아요.
하지만, 스트로크(선)을 면처럼
만들고 싶을 때에는 다시금 패스에
아웃라인을 따야 하기 때문에
귀찮다면 이 방식도 좋겠지요!
다음은 세 번째 녀석을 활용할텐데요
사실 잘 쓰진 않을 거에요!
그래도 알아보겠습니다~
이건 조금 난해할 수도 있습니다만,
쉽게 말씀을 드리면 두 도형이 겹쳐지는
부분만 남게 됩니다.
즉, 활용도가 그렇게 많다고는
볼 수 없는 방법이겠지요.
물론 상황에 따라 쓸 수는 있겠지만,
개인적인 생각으로는 저는 쓰지
않을 것 같네요…
다음은 shape modes의 마지막
친구에 대해 알아볼텐데요.
쉽게 미리 말씀을 드리면 방금 전
본 방식과 정 반대라고 생각을
하시면 편할 것입니다!
앞서 알아본 방식과는 반대이지만,
사실 이건 조금 쓸만해요.
약간 도장과 같은 형식으로도
활용이 가능하기 때문인데요.
이거는 별 모양을 활용하셔도
좋고, 원하는 도형이 있으시다면
이를 이용하셔도 좋고, 글자를
깨신 후에 사용을 하셔도
좋기 때문에 어떻게 쓰느냐에
따라 달라질 수 있을 거에요!
다음은 이 친구인데요.
Divide라고 해서 나누는 기능을
가지고 있는 친구인데.
이 친구도 사실 상당히 활용도가
높지요.
특히나, 도형을 반으로 잘르고 싶거나
특정한 만큼 자르고 싶을 때 말입니다!
우선, 제일 위에 선을 놓아 주신 후에
앞서 똑같이 두 도형을 잡으신 후
divide를 눌러 주시면 두 번째 이미지
처럼 변화가 발생하게 됩니다.
그 때에 마우스 우클릭 후 ungroup을
눌러 주시면~!
이렇게 반만 빼실 수 있어요~
다음은 이 친구인데 쉽게 설명을
드리면 외곽선 따라 일러스트 도형 자르기에요~
한번 보시면 쉽게 이해하실 수 있을 거에요1
사실, 이것만 보시면 이해하기가
힘들텐데요.
경계선이 조금 달라졌다는 것을
알 수 있는데, 우선 이 도형들
역시도 그룹을 풀어보도록 하겠습니다.
앞서 알아본 방법과 똑같지만 이거는
제일 위에 있던 도형이 소모가
되질 않았어요.
계속해서 똑같은 크기로 변화를
만들어 나갈 수 있다는 것이지요~
다음은 이 친구에 대해 알아볼텐데..
조금 헷갈리실 수도 있기 때문에
꼼꼼하게 확인해 보세요!
혹시 차이점이 보이시나요?
우선 맨 위에는 색상이 똑같은 두
도형을 활용하였고, 밑에는 색상이
각기 다른 도형을 활용했어요.
위에 색상이 같은 A 그룹을 보면
그냥 처음 알아본 기능과 같이
합쳐졌다는 것을 알 수 있는데요.
밑에 B 그룹의 경우에는 경계선이
확실히 정해져 있음을 알 수 있어요.
그렇다면 이 역시도 그룹을 헤체하고
차이점을 확인해 봐야 겠지요?
얘는 이렇게 바뀌었네요~
물론 앞에서 본 방식들하고 점점
차이가 없어지기 시작합니다~
다음은 Pathfinders 4번째 기능을
알아보도록 할게요.
이 역시도 겹쳐지는 부분만 남았어요
앞에서 본 기능하고 같지요?
다음은 이 기능에 대해
알아보도록 하겠습니다!
단순히 윤곽선만 남겨주는
기능이였네요~
마지막 일러스트 도형 자르기에
대해서도 알아볼게요!
마지막은 조금 다른데요.
제일 위에 있는 도형을 기준으로
하여 겹쳐지지 않는 부분만 남게
되는 기능입니다!
이것도 어떻게 보면 쓸만 하기는
하겠지만, 앞선 방식들과 다소
겹치는 부분이 많기는 하네요.
728×90
일러스트레이터 – 패스파인더(자르기)
일러스트레이터 – 패스파인더
안녕하세요 무사시 입니다
오늘은 지난번 도형만들기에 이어서 패스파인더로
붙이고 자르기에 대해서 알아볼까 합니다.
포토샵에는 이미지를 쉽게 자르고 붙이고 할 수 있는 기능이
일러스트레이터에서는 패스파인더라는 기능인데요
이 기능은 항상 많이쓰이고 유용한 기능들이 많으니 오늘도 열심히 알아가 보도록 하지요^^
우선 패스파인더 창을 불러 오도록 해야하겠죵?
(Window – Pathfinder 클릭!! 단축키 [Ctrl]+[Shift]+F9 )
위의 그림 처럼 패스파인더 창이 뜹니다.
그럼 이제부터
아래그림의 세가지 도형을 가지고 패스파인더의 기능을 알아보도록 하겠습니다.
▶Pathfinder_[Shape Mode] 1.Add to shape area ▶Add to shape area : 오브젝트 사이의 겹쳐진 부분을 결합. [Expand] 버튼을 누르기 전까지는 언제든지 결합형태를 수정할 수 있음. 결합 형태를 수정하기 위해서는 (마우스 우클릭-Isolate selected group 클릭) 한다음 도형을 원하는 위치로 수정을 합니다. 그리고선 도큐먼트(배경)에 마우스 클릭 두번-[Expand] 그림에서 보이는것과 같이 도형을 겹쳐놨을때 [Add to shape area] 를 클릭하게 되면 가운데 그림처럼 합쳐지고 [Expand]를 클릭하게 되면 맨위쪽에 있는 도형의 색으로 변하면서 하나의 오브젝트로 변하게됩니다.(합집합과 같음) 2. Subtract from shape area ▶Subtract from shape area : 오브젝트가 겹쳐지면서 위쪽에 위치한 부분삭제(차집합과 같음). [Expend]버튼을 누르기전에는 수정 가능. 결합 형태를 수정하기 위해서는 (마우스 우클릭-Isolate selected group 클릭) 한다음 도형을 원하는 위치로 수정을 합니다. 그리고선 도큐먼트(배경)에 마우스 클릭 두번-[Expand]
3. Intersect shape areas
▶Intersect shape areas : 겹쳐진 부분을 제외한 나머지 부분을 삭제(교집합이라 생각하면 되용). [Expend]버튼을 누르면 이미지에 효과 적용. 4. Exclude overlapping shape areas ▶Exclude overlapping shape areas : 오브젝트 사이의 겹쳐진 부분만 삭제되면서 맨 위에 있는 오브젝트색으로 바뀜. [Expend]버튼을 누르면 이미지 에 효과 적용. ▶Pathfinder_[Pathfinders]
1.Divide
▶Divide : 겹쳐진 오브젝트 사이의 패스를 기준으로 각각 분리시킵니다.
※마지막 떨어져 있는 그림은 이해를 돕기위해 각각 분리시켜논 그림입니다 .
마지막 그림처럼 분리시키기 위해선 우선 Group 을 풀어줘야 합니다
(마우스 우클릭-Ungroup클릭 / 단축키[Ctrl]+[Shift]+G )로 그룹을 풀어주고
각각의 오브젝트를 클릭 하게 되면 패스를 기준으로 분리가 되는 걸 볼 수 있습니다.
2. Trim
▶Trim : 안보이는 부분의 오브젝트영역(겹쳐져있는부분)이 사라지고 각각의 오브젝트로 분리 합니다.
※마지막 그림은 이해를 돕기 위해 분리시켜논 그림입니다.
3.Merge
▶Merge : Trim 과 비슷하지만 같은 색상이 같은 오브젝트는 하나로 합쳐줍니다.
※마지막 그림은 이해를 돕기위해 분리시켜논 그림입니다
4.Crop
▶Crop : 오브젝트의 겹치는 부분만 남기고 나머지는 삭제됩니다.마스크 기능과 유사 합니다.
※마지막 그림은 이해를 돕기위해 분리 시켜논 그림입니다.
마스크 기능 은 다음번에 강좌를 하겠습니당;;
5.Outline
▶Outline : 겹쳐진 오브젝트를 분리시키고 각각의 오브젝트를 패스로 만듭니다.
6.Minus Back
▶Minus Back : 앞에 위치한 오브젝트에서 뒤에 위치한 오브젝트의 영역만큼 삭제합니다.
.
.
.
.
.
요기까지 오늘의 일러스트레이터의 패스파인더(자르기) 강좌 끝입니다. 헥헥;;
최대한 쉽게 볼 수 있도록 그림으로 설명 했으니까요.
한번씩 사용해보신다면 그 기능들에 대해서 쉽게 아실수 있으리라 생각합니다..^^
우리들은 똑똑 하자나요..ㅋㅋ
날씨가 추워지고 있응께~ 몸조심하시구요 담시간에 뵈용~ 휘리릭~~
일러스트레이터 선자르기 방법 여러가지 : 도형구성도구
반응형
이건 예전에 일러스트레이터 프로그램을 다룰 때 일인데요, 일러스트레이터 프로그램을 이용해서 그림을 그리려고 그 때 한참 열심히 했었거든요. 그땐 새로운 툴도 많이 발견하고 그랬었는데 웹디자인일을 하면서 부터는 쓰던 툴만 쓰고, 보통 포토샵을 하게 되니까 일러스트레이터 프로그램으로부터 조금 멀어졌었나봐요.
최근에 유튜브 보다가 일러스트레이터 프로그램을 이용해 일러스트레이션을 하는 외국인의 그림 과정을 보다가 다시 일러스트레이터 툴에 대해 관심이 생겼어요. 툴이 이렇게 많은데 쓰던 것만 쓰다니 좀 아깝긴 하죠. 그래서 오늘 이야기할 주제는 선을 자르는 방법에 대해 알아보려고 해요.
일반 사각형에 줄을 두 줄 그었어요. 그런데 이 두줄 중 사각형 밖의 줄들은 없애고 사각형 안으로만 줄을 두 줄 넣고 싶어요. 이건 물론 조절하면 되죠. 배치를 한 후에 줄의 크기를 줄이면 됩니다. 그렇지만 일러스트레이터 프로그램을 쓰다 보면 이런 간단한 선 뿐만이 아니라 면으로도 표현하고 싶은데 삐져나오는 다른 색을 깔끔하게 처리하기가 어렵죠.
예를 들면 상체를 그림 그린다고 칩시다. 상체를 표현하고, 거기에 그림자를 넣고 싶어요. 그럼 상체의 테두리에 삐져나가지 않도록 그림자를 패스툴로 따야하는데 그게 그렇게 쉬운 일은 아니죠. 그래서 저는 좀 번거로운 방법들을 써 오다가 일러스트레이터 프로그램을 서서히 놨던 것 같아요. 그런데 이번에 유튜버의 일러스트레이터 프로그램 다루는 것을 보니까 굉장히 쉬운 방법이 있더라구요.
완성 이미지 입니다. 위 그림에서 바깥 선을 자른것이죠.
저의 일러스트레이터 선자르기 방법과, 이번에 새로 알게된 ‘도형구성도구’툴을 이용해 선을 따는 것을 차례대로 알려드릴게요.
1. Ctrl + 7
글로 열심히 설명해 볼테니 잘 따라오세요. 우선, 배경이될 이미지가 하나 있습니다. 그게 사각형이라고 칠게요. 그리고 그위에 그림자를 면으로 만들어 넣어주고 싶어요. 이럴때 저는 우선 배경의 이미지를 그대로 복사합니다. 똑같은 자리에 복사하려면 Ctrl + C / Ctrl +V가 아니라 Ctrl+C / Ctrl + F를 하셔야 합니다. 컨트롤 브이 하면 똑같은자리에 복사가 안되죠. 근데 컨트롤 에프는 같은 자리에 복사가 됩니다. 이렇게 두형을 두 개 만든 후 그 위에 도형이 삐져나가도 될 정도의 그림자를 하나 만들어준 후 2번째도형(배경 말고 복사한 배경2번 말입니다) 과 새로만든 그림자를 선택한 후 Ctrl+7을 눌러주면 깔끔하게 잘립니다.
Ctrl+F와 Ctrl+7 이 두가지면 새로운 도형을 만들 수 있죠. 근데 이게 생각보다 상당히 번거로운 방법이기 때문에 귀찮다는 큰 단점이 있다는 것입니다.
2. 도형구성도구 Shift + M
근데 이번에 알게 된 도형구성도구 툴은 상당히 편리한 감이 있습니다. 그냥 도형을 하나 그려준 상태에서 따로 똑같은 도형의 복사 없이 그 위에 삐져나오게 도형을 하나 더 그려 줍니다. 그리고 이 도형구성도구 툴을 선택한 후 Alt를 누르면 ‘-(마이너스)’가 뜨는것을 확인할 수 있죠. 그리고 마우스 왼쪽을 클릭해 바깥 부분을 싹 긁어주면 깔끔하게 떨어져 나갑니다. 와~ 이렇게 쉬운 방법을 그동안 몰랐다니, 넘나 억울하지만! 이제라도 알아서 굉장히 요긴하게 잘 써먹을 수 있을 것 같네요.
예전에 매쉬툴이 너무 그라데이션 표현하기가 어려워서 포기를 했습니다. 물론 지금도 매시툴을 잘 사용하지 못하고 있구요. 그런 경험 때문인지 그 동안 다양한 툴을 써보려고도 안했던 것 같은데, 이 참에 제대로 툴을 하나하나 써보고 어떤 툴들이 있는지 익혀가는 것도 나쁘진 않겠다는 생각이 드네요.
반응형
Top 33 일러스트레이터 패스 자르기 The 180 Latest Answer
14_패스파인더_합치고 자르고 분리하기
14_패스파인더_합치고 자르고 분리하기
일러스트 패스(Path) 끊기/자르는 여러 가지 방법!
Article author: pepper-yukyoung12.tistory.com
Reviews from users: 46949 Ratings
Ratings Top rated: 4.1
Lowest rated: 1
Summary of article content: Articles about 일러스트 패스(Path) 끊기/자르는 여러 가지 방법! 01. 지우개 툴(Eraser Tool) 로 자르기 … 지우개 툴을 이용하면 쉽고 빠르게 패스를 끊고 지울 수 있습니다! … 지우개 툴 단축키는 Shift+E로 손쉽게 … …
Most searched keywords: Whether you are looking for 일러스트 패스(Path) 끊기/자르는 여러 가지 방법! 01. 지우개 툴(Eraser Tool) 로 자르기 … 지우개 툴을 이용하면 쉽고 빠르게 패스를 끊고 지울 수 있습니다! … 지우개 툴 단축키는 Shift+E로 손쉽게 … 일러스트 패스(Path) 끊기/ 자르는 여러 가지 방법! 일러스트로 아이콘이나 오브젝트를 만들고 변형하고 싶은데 패스를 잘라야 변형이 될 때가 있습니다! 그때 사용할 수 있는 패스를 자르는 여러 가지 방법을..끄적끄적…
Table of Contents:
일러스트 패스(Path) 끊기자르는 여러 가지 방법!
일러스트 패스(Path) 끊기 자르는 여러 가지 방법!
01 지우개 툴(Eraser Tool) 로 자르기
02 가위 툴(Scissors Tool)로 자르기
03 선택 툴과 펜툴(Pentool)로 자르기
티스토리툴바
일러스트 패스(Path) 끊기/자르는 여러 가지 방법!
Read More
일러스트레이터 패스 자르기, 기준점 정렬하기
Article author: hyunssssss.tistory.com
Reviews from users: 12880 Ratings
Ratings Top rated: 4.4
Lowest rated: 1
Summary of article content: Articles about 일러스트레이터 패스 자르기, 기준점 정렬하기 일러스트레이터 패스 자르기, 기준점 정렬하기. -현’s- 2013. 5. 11. 21:34. ○지우개 툴로 패스 자르기. – 지우개 툴을 선택한다.’ ]’, ‘[‘ 를 누르면 마우스 포인터 … …
Most searched keywords: Whether you are looking for 일러스트레이터 패스 자르기, 기준점 정렬하기 일러스트레이터 패스 자르기, 기준점 정렬하기. -현’s- 2013. 5. 11. 21:34. ○지우개 툴로 패스 자르기. – 지우개 툴을 선택한다.’ ]’, ‘[‘ 를 누르면 마우스 포인터 … ●지우개 툴로 패스 자르기 – 지우개 툴을 선택한다.’ ]’, ‘[‘ 를 누르면 마우스 포인터 원모양이 커지거나 작아진다. 원하는 크기로 바군후 오브젝트를 클릭하면 클릭한대로 지워진다. – 오브젝트를 가로질러 드..
Table of Contents:
태그
‘디자인일러스트레이터’ Related Articles
공지사항
최근 포스트
태그
검색
전체 방문자
일러스트레이터 패스 자르기, 기준점 정렬하기
Read More
[어도비 일러스트배우기] 도형자르기(패스파인더) 3분만에 정복하기! adobe illustrator CCArticle author: mina-story.tistory.com
Reviews from users: 21179 Ratings
Ratings Top rated: 3.8
Lowest rated: 1
Summary of article content: Articles about [어도비 일러스트배우기] 도형자르기(패스파인더) 3분만에 정복하기! adobe illustrator CC 안녕하세요~^^ 일러스트 배우기 벌써 다섯 번째 시간이에요!♡ 오늘은 어떤 내용을 소개해드릴지 고민했답니다. 두구두구두구.. 일러스트레이터에서 … …
Most searched keywords: Whether you are looking for [어도비 일러스트배우기] 도형자르기(패스파인더) 3분만에 정복하기! adobe illustrator CC 안녕하세요~^^ 일러스트 배우기 벌써 다섯 번째 시간이에요!♡ 오늘은 어떤 내용을 소개해드릴지 고민했답니다. 두구두구두구.. 일러스트레이터에서 … 안녕하세요~^^ 일러스트 배우기 벌써 다섯 번째 시간이에요!♡ 오늘은 어떤 내용을 소개해드릴지 고민했답니다. 두구두구두구.. 일러스트레이터에서 캐릭터를 만들고 싶을 때, 꼭 알아둬야 할 패스파인더 편입니..
Table of Contents:
태그
‘소프트웨어프로그램정보’ Related Articles
[어도비 일러스트배우기] 도형자르기(패스파인더) 3분만에 정복하기! adobe illustrator CCRead More
일러스트 도형 자르는 방법과 패스파인트를 통한 합치기 (illustrator Pathfinder / figure) :: 포켓몬 공략
Article author: consult-ing.tistory.com
Reviews from users: 3779 Ratings
Ratings Top rated: 4.3
Lowest rated: 1
Summary of article content: Articles about 일러스트 도형 자르는 방법과 패스파인트를 통한 합치기 (illustrator Pathfinder / figure) :: 포켓몬 공략 일러스트 도형 자르는 방법과 패스파인트를 통한 합치기 (illustrator … 금일은, 일러스트 도형 자르기! 패스 … 우선 이게 기본적인 패스파인더 …
Most searched keywords: Whether you are looking for 일러스트 도형 자르는 방법과 패스파인트를 통한 합치기 (illustrator Pathfinder / figure) :: 포켓몬 공략 일러스트 도형 자르는 방법과 패스파인트를 통한 합치기 (illustrator … 금일은, 일러스트 도형 자르기! 패스 … 우선 이게 기본적인 패스파인더 안녕하세요! 금일은, 일러스트 도형 자르기! 패스파인더를 활용하는 방법에 대해 알아보고자 합니다~ 정말 다양하게 활용할 수 있는 부분인지라 되도록 이 부분은 꼭 자세하게 알아보고 가실 필요가 있어요! 그렇..게임 공략, 일상, 물생활, 여행지 추천 및 후기, 맛집 탐방, 산업용 가구 및 장비, 카카오뷰 창작센터, 꿀팁 등을 공유하는 티스토리입니다.
Table of Contents:
일러스트 도형 자르는 방법과 패스파인트를 통한 합치기 (illustrator Pathfinder / figure) :: 포켓몬 공략
Read More
일러스트 이미지 자르기 3가지 방법
Article author: yucoder.tistory.com
Reviews from users: 45526 Ratings
Ratings Top rated: 3.6
Lowest rated: 1
Summary of article content: Articles about 일러스트 이미지 자르기 3가지 방법 1. 일러스트 이미지 자르기 준비 · 2. 펜툴을 이용한 일러스트 이미지 자르기 · 3. 펜툴로 그은 선과 도형을 함께 선택합니다. · 4. 그룹지어진 도형의 그룹 … …
Most searched keywords: Whether you are looking for 일러스트 이미지 자르기 3가지 방법 1. 일러스트 이미지 자르기 준비 · 2. 펜툴을 이용한 일러스트 이미지 자르기 · 3. 펜툴로 그은 선과 도형을 함께 선택합니다. · 4. 그룹지어진 도형의 그룹 … 일러스트 이미지 자르기 3가지 방법 포토샵에서 이미지를 자르는 방법은 선택툴 + del키를 누르면 됩니다. 그런데 일러스트를 처음 접하는 사람들은 일러스트 이미지를 자르는데 많은 어려움을 느끼게 됩니다. 지..
Table of Contents:
일러스트 이미지 자르기 3가지 방법
Read More
어도비 일러스트레이터 개체 자르기 구멍 뚫기 (패스파인더 활용)
Article author: colorchip9393.tistory.com
Reviews from users: 45535 Ratings
Ratings Top rated: 3.5
Lowest rated: 1
Summary of article content: Articles about 어도비 일러스트레이터 개체 자르기 구멍 뚫기 (패스파인더 활용) 어도비 일러스트레이터 개체 자르기 구멍 뚫기 (패스파인더 활용). 컬러칩디자이너 2020. 6. 30. 22:20. ※가위나 칼 툴을 사용하시는 분은 … …
Most searched keywords: Whether you are looking for 어도비 일러스트레이터 개체 자르기 구멍 뚫기 (패스파인더 활용) 어도비 일러스트레이터 개체 자르기 구멍 뚫기 (패스파인더 활용). 컬러칩디자이너 2020. 6. 30. 22:20. ※가위나 칼 툴을 사용하시는 분은 … ※가위나 칼 툴을 사용하시는 분은 https://colorchip9393.tistory.com/7 어도비 일러스트레이터 원하는 모양으로 개체 자르기 (가위 툴, 칼 툴) 어도비 일러스트레이터 프로그램 내에서 각 개체를 잘라보겠습니..
Table of Contents:
태그
공지사항
최근 포스트
태그
검색
전체 방문자
티스토리툴바
어도비 일러스트레이터 개체 자르기 구멍 뚫기 (패스파인더 활용)
Read More
See more articles in the same category here: toplist.covadoc.vn/blog.
일러스트 패스(Path) 끊기
반응형 일러스트 패스(Path) 끊기/ 자르는 여러 가지 방법! 일러스트로 아이콘이나 오브젝트를 만들고 변형하고 싶은데 패스를 잘라야 변형이 될 때가 있습니다! 그때 사용할 수 있는 패스를 자르는 여러 가지 방법을 소개해드리려고 합니다😘😘 01. 지우개 툴(Eraser Tool) 로 자르기 일러스트 패스 자르기 일러스트에서 빨간색 영억 부분을 없애고 싶다고 가정할 때 지우개 툴을 이용하면 쉽고 빠르게 패스를 끊고 지울 수 있습니다! 일러스트 지우개 툴 지우개 툴 단축키는 Shift+E로 손쉽게 사용할 수 있고 [ 와 ] 로 지우개의 크기를 조절할 수 있습니다! 일러스트 지우개 툴 지우개의 크기를 키우고 지울 곳에 가져다 대고 클릭 한 번만 해주면! 일러스트 지우개 툴 이렇게 바로 빨간색 영역이 잘리게 됩니다~!! Gif 참고 일러스트 지우개 툴 그런데 지우개 툴은 섬세하게 자르는 게 한계가 있습니다…! 그래서 빨간 영역을 딱 맞게 자를 수 있는 방법이 있습니다😍😍 02. 가위 툴(Scissors Tool)로 자르기 일러스트 가위툴 바로 가위 툴로 하면 딱 맞게 자를 수 있는데요! 먼저 가위 툴은 지우개 툴 바로 밑에 있고 지우개 아이콘을 꾹 눌러서 2번째에 위치한 가위 툴로 바꿔주시면 됩니다! 단축키는 C로 비교적 쉬운 편인 것 같아요 ㅎㅅㅎ 일러스트 패스 자르기 가위 툴로 자를 영역에 맞춰서 한 번씩 클릭해주면 패스가 잘립니다!!! 그리고 잘린 부분을 클릭해서 지워주면 일러스트 패스 자르기 이렇게 깔끔하게 자를 수 있습니다! 가위 툴은 원하는 부분을 바로 잘라주기 때문에 쉽고 간편하게 이용할 수 있습니다!! 03. 선택 툴과 펜툴(Pentool)로 자르기 일러스트 패스 자르기 선택 툴과 펜툴을 이용하는 방법인데 저는 이 방법을 가장 선호합니다! 선호하는 이유는 방법 먼저 알려드리고 맨 아래에서 알려드릴게요😉😉 일러스트 패스 끊기 먼저 펜툴 중에 펜툴 아이콘을 꾹 눌러주면 2번째인 Add Anchor Point Tool을 선택해 줍니다! 이 기능은 패스를 추가해 주는 기능으로 잘리는 것은 아닌 추가만 해주는 기능입니다! 이 펜툴로 일러스트 패스 자르기 이렇게 빨간 영역의 양쪽 끝과 센터에 패스를 먼저 추가해 줍니다! 2번에 가위 툴과 똑같이 양쪽 끝에 패스를 딱 맞춰서 추가해 주는 것이 중요합니다! 그다음 직접 선택 툴(A)로 가운데 패스만 선택해 지워주면 됩니다!! 직접선택툴이 궁금하다면? pepper-yukyoung12.tistory.com/22 일러스트 패스 자르기 패스를 자르는 방법은 다르지만 결과물은 같네요! 제가 3번째 이 방법을 선호하는 이유는 일단 패스를 추가만 하는 것 이기 때문에 바로 잘리지 않고 패스를 지울 수도 있기 때문에 수정이 편하고 단축키도 패스를 추가하는 단축키가 + , – (플러스, 마이너스)로 비교적 쉽게 할 수 있기 때문에 더 많이 쓰게 되는 것 같아요! 패스를 여러방법으로 자르고 끊는 방법을 소개해 드렸는데 뭐든 결과물은 하기 나름이니깐 편한 방법으로 손에 붙는걸로 사용하시면 될 것 같아요 ㅎㅅㅎ 더 많은 일러스트 응용을 알고 싶다면? pepper-yukyoung12.tistory.com/3?category=920439 pepper-yukyoung12.tistory.com/10 반응형
[어도비 일러스트배우기] 도형자르기(패스파인더) 3분만에 정복하기! adobe illustrator CC안녕하세요~^^ 일러스트 배우기 벌써 다섯 번째 시간이에요!♡ 오늘은 어떤 내용을 소개해드릴지 고민했답니다. 두구두구두구.. 일러스트레이터에서 캐릭터를 만들고 싶을 때, 꼭 알아둬야 할 패스파인더 편입니다! 제 생각에 재밌어하실 것 같아요ㅎ 함께 알아봐요~ 패스파인더 알아보기! 아이콘을 보면 기능들이 보이죠? 하지만 직접 해봐야 확 이해가 빠를 거예요! 1. 합치기 (컴파운드 모양을 만들고 모양 영역에 추가하려면 alt 클릭) 2. 앞면 오브젝트 제외 (컴파운드 모양을 만들고 모양 영역에서 제외하려면 alt 클릭) 3. 교차 영역 (컴파운드 모양을 만들고 모양 영역을 교차하려면 alt 클릭) 4. 교차 영역 제외 (컴파운드 모양을 만들고 모양 영역을 오버랩을 제외하려면 alt 클릭) 5. 나누기 6. 동색 오브젝트 분리 7. 병합 8. 자르기 9. 윤곽선 10. 이면 오브젝트 제외 이제부터 직접 해보면서 패스파인더 기능들을 알아볼까요?? 1. 일러스트레이터를 켜고 화면에서 도형 2개를 만들어주세요~! 색깔은 다르게, 도형은 서로 겹치게요! (도형 만드는 법은 3편을 참고해주세요~!) 1. 합치기(여러 개의 도형 하나로 합치기) [선택 툴] 또는 [직접 선택 툴]로 도형 2개를 함께 선택하고 패스파인더 패널에서 1번째 아이콘(합치기)을 클릭하면! 요렇게 도형이 합쳐졌어요! ※도형 2개를 함께 선택하는 법 1. 드래그해서 도형 2개를 함께 잡거나 2. 먼저 도형 1개를 선택하고 Shift를 누른 상태에서 다른 나머지 도형 1개를 마저 선택해주세요. 왜 빨간색으로 합쳐지나요? 합치기 전에는 각자 다른 오브젝트였기 때문에 다른 색을 지정할 수 있었지만 도형이 합쳐지며 한 개의 오브젝트가 되었기 때문에 1가지 색 밖에 넣을 수 없어요. 패스파인더 ‘합치기’를 선택하면, 맨 위에 위치해 있는 도형 색으로 저절로 바뀐다는 점도 잊지 마세요! 2. 앞면 빼기 [선택 툴] 또는 [직접 선택 툴]로 도형 2개를 함께 선택하고 패스파인더 패널에서 2번째 아이콘(앞면 오브젝트 제외)을 클릭! 맨 위의 빨간색 도형이 없어져요! 3. 교차 영역 도형만 보이기 [선택 툴] 또는 [직접 선택 툴]로 도형 2개를 함께 선택하고 3번째 아이콘(교차영역만 보이기)을 클릭하면 두 도형 간 겹쳐졌던 부분만 남겨졌어요~ 4. 교차 영역 도형 제외하기 [선택 툴] 또는 [직접 선택 툴]로 도형 2개를 함께 선택하고 4번째 아이콘(교차영역 제외)을 클릭하면 교차영역 외 부분이 남아있게 된답니다~ 5. 도형 나누기 [선택 툴] 또는 [직접 선택 툴]로 도형 2개를 함께 선택하고 5번째 아이콘(나누기)을 누르면 2개였던 오브젝트가 3개로 나눠진 것을 볼 수 있어요~! 오브젝트 중 1개(하단 빨간색 부분)를 삭제해보았어요! 남아있던 오브젝트 (빨간 도형)도 삭제했어요~ 도형이 나눠진 것을 확인할 수 있습니다! 6. 동색 오브젝트 분리 [선택 툴] 또는 [직접 선택 툴]로 도형 2개를 함께 선택하고 6번째 아이콘(동색 오브젝트 분리)을 누르면 맨 앞에 위치한 빨간색 정사각형 그대로, 노란색 사각형은 하단 아래가 잘려요. 여기서 알아둬야 할 점이 있어요! 그룹 해제를 해야 하는데요~ 오른쪽 마우스 클릭- 그룹 풀기 or 단축키 ctrl + shift + G를 눌러주면 그룹이 풀립니다 그룹을 푼다라는 말은 노란색, 빨간색 도형을 각각 분리해서 사용하고 싶을 때 그룹을 풀어준다 라고 해요. 7. 병합 [선택 툴] 또는 [직접 선택 툴]로 도형 2개를 함께 선택하고 7번째 아이콘(병합)을 누르면 맨 앞에 위치한 빨간색 정사각형과 뒤 노란색 정사각형이 따로 나눠져요~ 8. 자르기 8번째 아이콘(자르기)을 누르면 2개의 사각형의 교차점만 남겨져요~ 9. 윤곽선(테두리만 남기) 9번째 아이콘(윤곽선)을 누르면 2개의 사각형의 테두리만 남게 됩니다~ 자세히 보시면, 노란색, 빨간색 테두리가 생긴 걸 보실 수 있어요. 10. 이면 오브젝트 제외 10번째 아이콘(이면 오브젝트 제외)을 누르면 맨 뒤의 도형이 제외됩니다~ 비슷하지만 조금씩 달랐던 패스파인더 기능들을 알아보았는데요. 꼭 10가지 기능을 모두 쓰지 않아도, 자신에게 맞는 방법으로 사용하시면 좋을 것 같아요. 오늘은 패스파인더에 대해서 알아보았습니다~ 다음번에 또 만나요~^^ 기대해주세요. 지난 편 보러 가기 4편, [어도비 일러스트 배우기] 글자(텍스트) 쓰는 법과 서체 변경 완벽 익히기!
일러스트 도형 자르는 방법과 패스파인트를 통한 합치기 (illustrator Pathfinder / figure)
반응형 안녕하세요! 금일은, 일러스트 도형 자르기! 패스파인더를 활용하는 방법에 대해 알아보고자 합니다~ 정말 다양하게 활용할 수 있는 부분인지라 되도록 이 부분은 꼭 자세하게 알아보고 가실 필요가 있어요! 그렇기 때문에 pathfinder에 대해 더욱 자세하게 알아보시지요! 우선 이게 기본적인 패스파인더 툴인데요! 그냥 보면, 어떻게 구분을 해야 할지 조금 난감하실 수도 있는데 하나씩 차근차근 알아보도록 하겠습니다~ Shape Modes에 있는 4가지 먼저 알아볼 텐데요. 우선 이 첫번째 친구는 두 개의 도형을 합쳐주는 것이라고 생각을 하시면 편합니다. 즉, 일러스트 도형 자르기가 아닌 합치기라고 볼 수 있는 것인데요. 밑 사진을 통해 이해를 도와드리도록 하겠습니다! 이미지를 통해서도 확인을 하실 수 있는데, 전혀 다른 도형 두 개를 완전히 합칠 수 있습니다. 단 하나의 도형으로 말이지요! 이 경우에는, 특징이 있는데 제일 위에 위치해 있는 도형의 색상을 따라간다는 점입니다! 이처럼, 화살표와 같은 특정한 도형을 만들 때 많은 도움이 됩니다! 아, 물론 두 도형이 함께 그룹화가 되어 있다면 당연히 적용이 안되기에 언그룹을 해주셔야 할 것입니다! 각각 별개로 말이지요. 다음은 이 친구에 대해 알아보고자 하는데요! 빈 공간이 있는 것으로 보아 무엇인가 삭제가 된다는 것을 예측하실 수 있을 텐데요! 한번 알아 보시죠~ 이 친구의 경우에는 가장 위에 있던 도형이 사라지고 해당 부위가 공백으로 남겨지게 되요! 그렇기 때문에 상황에 따라서는 반달을 표현해볼 수도 있고, 초승달을 만들어 보실 수도 있는데요. 사실, 이렇게 도넛 모양을 만드는 건 이렇게 하는 것 보다는 면 색상은 없애고 테두리만 남겨둬도 좋아요. 하지만, 스트로크(선)을 면처럼 만들고 싶을 때에는 다시금 패스에 아웃라인을 따야 하기 때문에 귀찮다면 이 방식도 좋겠지요! 다음은 세 번째 녀석을 활용할텐데요 사실 잘 쓰진 않을 거에요! 그래도 알아보겠습니다~ 이건 조금 난해할 수도 있습니다만, 쉽게 말씀을 드리면 두 도형이 겹쳐지는 부분만 남게 됩니다. 즉, 활용도가 그렇게 많다고는 볼 수 없는 방법이겠지요. 물론 상황에 따라 쓸 수는 있겠지만, 개인적인 생각으로는 저는 쓰지 않을 것 같네요… 다음은 shape modes의 마지막 친구에 대해 알아볼텐데요. 쉽게 미리 말씀을 드리면 방금 전 본 방식과 정 반대라고 생각을 하시면 편할 것입니다! 앞서 알아본 방식과는 반대이지만, 사실 이건 조금 쓸만해요. 약간 도장과 같은 형식으로도 활용이 가능하기 때문인데요. 이거는 별 모양을 활용하셔도 좋고, 원하는 도형이 있으시다면 이를 이용하셔도 좋고, 글자를 깨신 후에 사용을 하셔도 좋기 때문에 어떻게 쓰느냐에 따라 달라질 수 있을 거에요! 다음은 이 친구인데요. Divide라고 해서 나누는 기능을 가지고 있는 친구인데. 이 친구도 사실 상당히 활용도가 높지요. 특히나, 도형을 반으로 잘르고 싶거나 특정한 만큼 자르고 싶을 때 말입니다! 우선, 제일 위에 선을 놓아 주신 후에 앞서 똑같이 두 도형을 잡으신 후 divide를 눌러 주시면 두 번째 이미지 처럼 변화가 발생하게 됩니다. 그 때에 마우스 우클릭 후 ungroup을 눌러 주시면~! 이렇게 반만 빼실 수 있어요~ 다음은 이 친구인데 쉽게 설명을 드리면 외곽선 따라 일러스트 도형 자르기에요~ 한번 보시면 쉽게 이해하실 수 있을 거에요1 사실, 이것만 보시면 이해하기가 힘들텐데요. 경계선이 조금 달라졌다는 것을 알 수 있는데, 우선 이 도형들 역시도 그룹을 풀어보도록 하겠습니다. 앞서 알아본 방법과 똑같지만 이거는 제일 위에 있던 도형이 소모가 되질 않았어요. 계속해서 똑같은 크기로 변화를 만들어 나갈 수 있다는 것이지요~ 다음은 이 친구에 대해 알아볼텐데.. 조금 헷갈리실 수도 있기 때문에 꼼꼼하게 확인해 보세요! 혹시 차이점이 보이시나요? 우선 맨 위에는 색상이 똑같은 두 도형을 활용하였고, 밑에는 색상이 각기 다른 도형을 활용했어요. 위에 색상이 같은 A 그룹을 보면 그냥 처음 알아본 기능과 같이 합쳐졌다는 것을 알 수 있는데요. 밑에 B 그룹의 경우에는 경계선이 확실히 정해져 있음을 알 수 있어요. 그렇다면 이 역시도 그룹을 헤체하고 차이점을 확인해 봐야 겠지요? 얘는 이렇게 바뀌었네요~ 물론 앞에서 본 방식들하고 점점 차이가 없어지기 시작합니다~ 다음은 Pathfinders 4번째 기능을 알아보도록 할게요. 이 역시도 겹쳐지는 부분만 남았어요 앞에서 본 기능하고 같지요? 다음은 이 기능에 대해 알아보도록 하겠습니다! 단순히 윤곽선만 남겨주는 기능이였네요~ 마지막 일러스트 도형 자르기에 대해서도 알아볼게요! 마지막은 조금 다른데요. 제일 위에 있는 도형을 기준으로 하여 겹쳐지지 않는 부분만 남게 되는 기능입니다! 이것도 어떻게 보면 쓸만 하기는 하겠지만, 앞선 방식들과 다소 겹치는 부분이 많기는 하네요. 728×90
So you have finished reading the 일러스트레이터 패스 자르기 topic article, if you find this article useful, please share it. Thank you very much. See more: 일러스트레이터 겹치는 선 자르기, 일러스트 도형 자르기, 일러스트레이터 패스 연결, 일러스트 자르기 툴, 일러스트 패스파인더, 일러스트 분할 저장, 일러스트 튀어나온 부분 자르기, 일러스트 레이터 아트보드 자르기
일러스트 이미지 자르기 3가지 방법
일러스트 이미지 자르기 3가지 방법
포토샵에서 이미지를 자르는 방법은 선택툴 + del키를 누르면 됩니다. 그런데 일러스트를 처음 접하는 사람들은 일러스트 이미지를 자르는데 많은 어려움을 느끼게 됩니다. 지금부터 일러스트 이미지를 쉽게 자르는 3가지 방법에 대해 알아보겠습니다.
1. 일러스트 이미지 자르기 준비
저는 이미지를 자를 정사각형에 알아보기 쉽게 빨간색으로 색을 넣어보았습니다.
2. 펜툴을 이용한 일러스트 이미지 자르기
첫번째 방법은 바로 펜툴을 이용한 이미지 자르기 입니다. 저는 펜툴을 이용하여 빨간 정사각형을 반쪽내어버릴 생각입니다. 사과처럼요 !
3. 펜툴로 그은 선과 도형을 함께 선택합니다.
두개가 정확히 선택되었다면 pathfinder(패스파인더)툴에 들어가서 divide(나누기)를 눌러줍니다. 디바이드를 누른다음 바로 이미지 자르기가 되진 않습니다. 꼭 필요한 과정이 한가지 남아있습니다.
4. 그룹지어진 도형의 그룹을 풀어줘야합니다.
전체선택 상태에서 마우스 오른쪽 버튼을 이용하여 ungroup(그룹풀기)을 선택합니다. 이제 오른쪽 사각형과 왼쪽 사각형을 나눌 준비가 완료되었습니다.
5. 이동툴을 이용하여 도형을 옮깁니다.
왼쪽 네비게이션바에 있는 화살표 이동툴을 이용하여 도형을 다른곳으로 이동시키세요. 이제 일러스트 이미지 자르기 첫번째 방법이 완성되었습니다. 실제로 해보면 10초~20초 정도면 충분한 작업입니다. 물론 포토샵 보다는 길지만요 !
6. 가위툴을 이용한 일러스트 이미지 자르기
왼쪽 네비게이션바에 있는 가위툴을 이용해서도 이미지를 자를수 있습니다. 잘 따라오세요.
7. 자르고 싶은 두 부분을 가위툴로 싹둑 찍어줍니다.
이때 주위해야 할점은 정확히 선을 찍어줘야 한다는 겁니다. 패스를 자르는 도구이니깐요 !
8. 선택된 두부분을 이동툴로 옮겨줍니다.
그림에서 보시는바와 같이 깔끔하게 일러스트 이미지 자르기가 되었습니다. 이제 마지막 방법이 남았습니다.
9. 지우개툴을 이용한 이미지 자르기 입니다.
약간은 지저분한 방법이지만 깔끔하게 자를 필요 없을때 쉽게 자를수 있는 방법입니다.
10. 지우개로 지우고 싶은 부분을 쓰윽 그어줍니다.
잘린 부분을 경계로 두부분이 나뉘었습니다. 참 쉽죠? 이로써 일러스트 이미지 자르기 3가지 방법을 알아보았습니다. 일러스트를 사용하지다보면 여러분만의 방식으로 이미지를 자를수 있는 방법은 아직 많이 남았답니다. 화이팅 !
키워드에 대한 정보 일러스트레이터 패스 자르기
다음은 Bing에서 일러스트레이터 패스 자르기 주제에 대한 검색 결과입니다. 필요한 경우 더 읽을 수 있습니다.
이 기사는 인터넷의 다양한 출처에서 편집되었습니다. 이 기사가 유용했기를 바랍니다. 이 기사가 유용하다고 생각되면 공유하십시오. 매우 감사합니다!
사람들이 주제에 대해 자주 검색하는 키워드 #7 지우고 자르는 툴바 Erase tool, Scissors tool – 일러스트레이터 기초 강좌
- 디자인베이스
- 디자인
- 디자인강좌
- 일러스트레이터
- 일러스트레이터 강좌
- 일러스트레이터 툴바
- 일러스트레이터 툴박스
- 일러스트레이터 tools
- illustrator tools
- illustrator toolbar
- illustrator 기초
- 일러스트레이터 지우개툴
- 일러스트레이터 erase tool
- 일러스트레이터 가위툴
- 일러스트레이터 자르기
- illustrator 가위툴
- erase tool
- scissors tool
- 일러스트레이터 단축키
- 지우개툴사용법
- 일러스트레이터 시저툴 사용법
#7 #지우고 #자르는 #툴바 #Erase #tool, #Scissors #tool #- #일러스트레이터 #기초 #강좌
YouTube에서 일러스트레이터 패스 자르기 주제의 다른 동영상 보기
주제에 대한 기사를 시청해 주셔서 감사합니다 #7 지우고 자르는 툴바 Erase tool, Scissors tool – 일러스트레이터 기초 강좌 | 일러스트레이터 패스 자르기, 이 기사가 유용하다고 생각되면 공유하십시오, 매우 감사합니다.
