당신은 주제를 찾고 있습니까 “갤럭시 노트 멀티 태스킹 – 갤럭시를 쓴다면 무조건 무료! 안보면 손해인 핵꿀기능 10가지 설정방법 (feat. 갤럭시 노트20 세팅하기)“? 다음 카테고리의 웹사이트 sk.taphoamini.com 에서 귀하의 모든 질문에 답변해 드립니다: https://sk.taphoamini.com/wiki. 바로 아래에서 답을 찾을 수 있습니다. 작성자 ITSub잇섭 이(가) 작성한 기사에는 조회수 2,195,306회 및 좋아요 23,405개 개의 좋아요가 있습니다.
배경화면 하단의 메뉴 중 빨간색 점선박스 위치의 “≡”를 터치합니다. 그러면 실행하였던 앱이 아래와 같이 표시됩니다. 실행되었던 앱 중 하나의 아이콘(빨간색 점선원 부분, 여기서는 다음앱의 아이콘)을 계속 눌러줍니다. 그러면 팝업메뉴가 나오는데 “분할 화면으로 열기”를 터치합니다.
Table of Contents
갤럭시 노트 멀티 태스킹 주제에 대한 동영상 보기
여기에서 이 주제에 대한 비디오를 시청하십시오. 주의 깊게 살펴보고 읽고 있는 내용에 대한 피드백을 제공하세요!
d여기에서 갤럭시를 쓴다면 무조건 무료! 안보면 손해인 핵꿀기능 10가지 설정방법 (feat. 갤럭시 노트20 세팅하기) – 갤럭시 노트 멀티 태스킹 주제에 대한 세부정보를 참조하세요
갤럭시 노트20 울트라 초기설정을 하면서 많은 분들께 도움될 수 있는 핵꿀기능 10가지를 함께 살펴봤습니다. 이번에는 0원. 무료앱. 기본 기능만을 이용해서 더욱 편리하게. 특히 멀티태스킹을 제대로 사용하는 방법까지 알려드립니다!
◆ info.
앱사용 : Good Lock, One HandOperation+, 기본앱
◆ Tag.
#갤럭시 #핵꿀기능 #10가지
◆ 잇섭의 it 다잇섭
E-MAIL – [email protected]
FACEBOOK – https://www.facebook.com/ITSubb/
INSTAGRAM – https://www.instagram.com/itsubb/
◆ Timestamp.
00:00 큰그림
00:17 오프닝
00:58 Good Lock
01:58 원핸드 오퍼레이션
03:39 S펜 설정
05:13 디스플레이 설정\r
06:39 엣지 패널\r
07:23 내비게이션 바
08:09 퀵 패널
09:01 키보드 설정\r
10:01 나머지 유용한 설정
11:32 기본앱 마케팅 푸시 거절
12:32 오늘의 결론
갤럭시 노트 멀티 태스킹 주제에 대한 자세한 내용은 여기를 참조하세요.
갤럭시노트20 듀얼스크린(분할화면) 멀티태스킹 방법
분할화면을 선택하면 기존 가동중인 앱이 상단 끝으로 가버리며 다른 앱을 선택할 수 있게 됩니다. 여기서 삼성 브라우저를 다시 선택하면 이런식으로 …
Source: november6.tistory.com
Date Published: 6/17/2022
View: 1817
갤럭시노트9 등 화면분할 방법 최신버전 – 창스의 지식창고
아래와 같이 여러정보가 나오는데요, 팝업 화면보기는 말그대로 창을 따로 띄어놓는다는 말입니다. 우리가 하려는것은 즉 화면분할 멀티윈도우이자 멀티태스킹 기능을 활용 …
Source: changsarchives.tistory.com
Date Published: 4/4/2021
View: 6538
갤럭시 멀티 윈도우(분할 화면) 방법, 멀티태스킹 해보자.
홈버튼을 누르거나 제스처로 홈으로 나오면 아래에 위치한 어플이 홈으로 나가게 되며, 이때 다른 어플을 실행시켜서 멀티 윈도우를 전환할 수도 있습니다 …
Source: sjy-itsme.tistory.com
Date Published: 10/27/2021
View: 7161
[갤럭시노트10 꿀팁] 멀티태스킹 제대로 활용해보자. 인기 답변 …
갤럭시노트9 멀티윈도우 분할화면 실행방법 · 1. 갤럭시노트9 홈 화면 왼쪽 아래 메뉴 버튼 클릭! · 2. 메뉴 화면 중 앱 버튼을 클릭. 빨간색 네모난 칸 …
Source: ppa.covadoc.vn
Date Published: 12/26/2021
View: 2158
주제와 관련된 이미지 갤럭시 노트 멀티 태스킹
주제와 관련된 더 많은 사진을 참조하십시오 갤럭시를 쓴다면 무조건 무료! 안보면 손해인 핵꿀기능 10가지 설정방법 (feat. 갤럭시 노트20 세팅하기). 댓글에서 더 많은 관련 이미지를 보거나 필요한 경우 더 많은 관련 기사를 볼 수 있습니다.
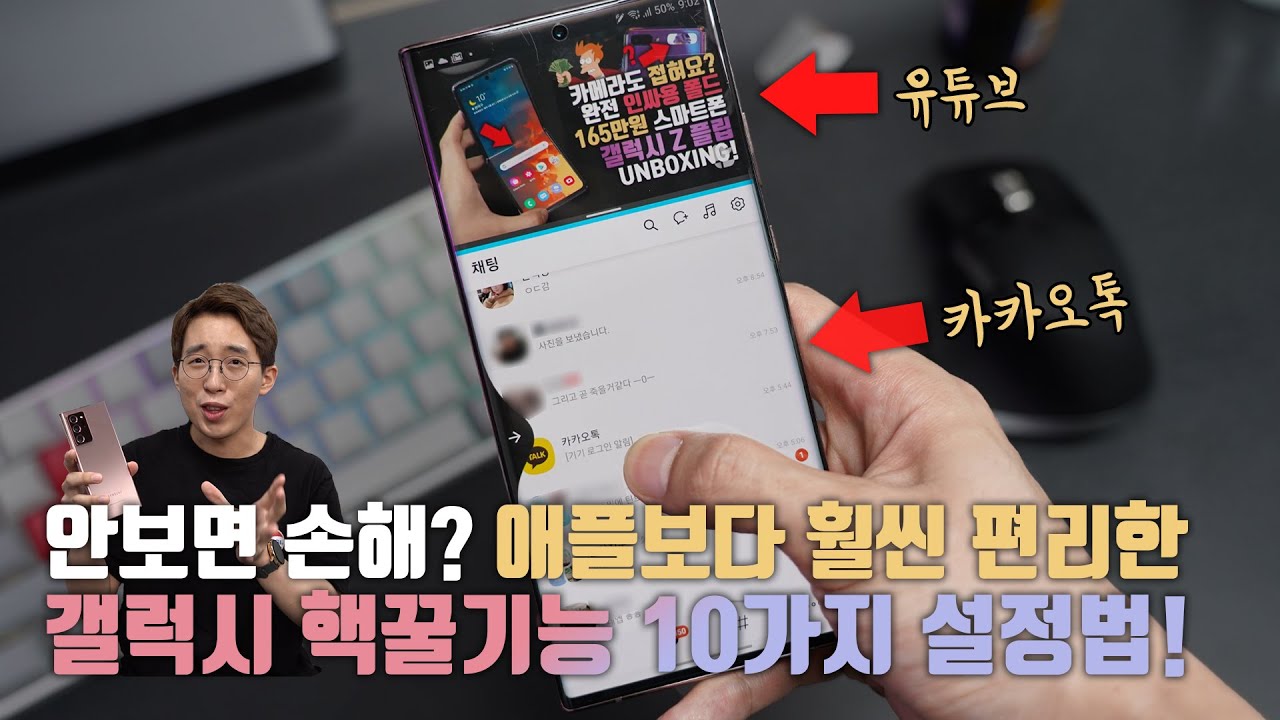
주제에 대한 기사 평가 갤럭시 노트 멀티 태스킹
- Author: ITSub잇섭
- Views: 조회수 2,195,306회
- Likes: 좋아요 23,405개
- Date Published: 2020. 8. 22.
- Video Url link: https://www.youtube.com/watch?v=aPgMUCrmfzA
[Tip] 갤럭시 노트 20 화면분할 및 멀티태스킹 방법
갤럭시 노트 20 화면분할 및 멀티태스킹 방법을 공유하오니 참고하세요. 화면분할 및 멀티태스킹을 위해서 2개의 프로그램이 실행되어야 합니다. 저의 경우는 다음앱과 플레이스토어앱을 실행하였습니다.
갤럭시노트20 듀얼스크린(분할화면) 멀티태스킹 방법
갤럭시노트20 듀얼스크린(분할화면) 멀티태스킹 방법 어떻게 되는지 알아보겠습니다.
▶ 핸드폰에 듀얼스크린이 가능한가요?
정확하게 말하면 화면을 쪼갤 뿐 듀얼스크린 기능은 존재하지 않습니다.
▶ 분할화면 외에 다른 방식도 있나요?
팝업화면도 존재합니다.
이 내용은 갤럭시노트20 울트라 안드로이드 10 버전에서 확인하였습니다.
갤럭시노트20 듀얼스크린(분할화면) 멀티태스킹 방법
휴대폰을 사용하다보면 화면이 한개인데다가 여러가지 작업을 하기에는 화면 크기가 조금 작아 불편할때가 종종 있습니다. 컴퓨터는 모니터를 하나 더 설치하는 것으로 문제를 간단하게 해결할 수 있지만 휴대폰은 USB 포트를 통해 듀얼스크린을 만들 수 있는 기술이 아직까지는 존재하지 않아 현재로서는 갤럭시Z폴드(2) 및 V50 듀얼스크린 모듈이 최선이라고 할 수 있습니다.
개인적으로는 갤럭시Z폴드 보다는 V50 듀얼스크린 방식이 나왔으면 좋겠다고 생각하는데 본인의 선택에 따라 스크린을 하나 더 붙일 수 있는 기능은 삼성에서는 나오지 않는걸까요? 갤럭시Z폴드를 구매하기엔 가격이 일반 휴대폰 가격대비 2배는 나가기에 구매를 하기가 쉬운 것도 아닙니다. 그렇다면 있는 휴대폰으로나마 화면을 잘 사용해봐야 하는데 안드로이드 휴대폰에는 화면을 분할하는 기능이 있습니다.
– 듀얼스크린(분할화면) 멀티태스킹 방법
화면을 분할해서 사용하는 방법은 아마 안드로이드 7 이상되는 휴대폰이라면 모두 지원할텐데요 대략적으로 다음과 같은 방법을 사용합니다.
삼성 브라우저를 하나 띄워보았는데 여기서 좌측 하단 二 표시를 누르면 화면이 이렇게 변하게 됩니다. 여기서 앱 아이콘을 선택합니다.
크게 두가지 기능을 사용할 수 있는데 분할화면과 팝업 화면입니다. 먼저 분할화면부터 보겠습니다.
분할화면을 선택하면 기존 가동중인 앱이 상단 끝으로 가버리며 다른 앱을 선택할 수 있게 됩니다. 여기서 삼성 브라우저를 다시 선택하면 이런식으로 인터넷 창이 두개가 등장하게 됩니다. 물론 같은 앱을 두개 켜는게 가능한 앱에 한해서 되는것이며 그것이 불가능한 앱은 해당 기능을 지원하지 않을 수 있습니다.
팝업화면을 적절히 섞으면 이러한 화면도 가능하게 만들 수 있습니다. 뒤에는 유튜브나 게임을 켜놓고 팝업 화면으로 인터넷을 해도 되겠네요.
휴대폰을 가로로 돌리고 분할화면을 해본 모습입니다. 실제 컴퓨터를 사용하면 이러한 방법을 쓰게 되는데 휴대폰에서는 왠지 어색하다고나 할까요?
가로화면으로 분할과 팝업화면을 띄운 모습입니다. 적응만 잘 한다면 차라리 이 방법이 더 나을 수도 있겠지만 늘 세로로 휴대폰을 가지고 다니느라 아직까지는 불편한감이 어느정도 있습니다.
갤럭시노트20 듀얼스크린(분할화면) 멀티태스킹 방법 어떻게 되는지 간단하게 확인해보았습니다. 이전 버전과 크게 다른건 없으므로 참고하시면 되겠습니다.
갤럭시노트9 등 화면분할 방법 최신버전
반응형
안녕하세요 !
창스입니다. 오늘의 주제는?
갤럭시노트9 등 화면분할 방법 최신버전
주제로 이야기 나눠볼 에정입니다.
그럼 긴말하지 않고 오늘의 정보 바로 시작해보도록 하겠습니다.
해당 설명을 위해서는 예시를 드리는게 가장 편할듯 하여
화면분할 하는 앱을 유튜브가 상단 / 네이버가 하단으로 지정하도록 하겠습니다.
1. 상단을 놓은 려는 앱먼저 틀어주고
갤럭시앱 가장 하단아래에 세로 3줄을 눌러줍니다.
세로 3줄을 눌러주고 나서, 아래 노란 동그라미
앱 아이콘을 클릭해줍니다.
2. 유튜브 아이콘을 클릭하면
아래와 같이 여러정보가 나오는데요, 팝업 화면보기는 말그대로 창을 따로 띄어놓는다는 말입니다.
우리가 하려는것은 즉 화면분할 멀티윈도우이자 멀티태스킹 기능을 활용하고자 하는거니
분할 화면으로 열기라는 항목을 클릭해줍니다.
그러면 오른쪽 아래와 같이 유튜브 화면은 제일 상단에 뜨고,
이제 내가 멀티태스킹 하려는 앱을 골라주시면 됩니다. 저는 네이버
3. 이게 참 아이러니한게
앱마다 삼성에서 멀티윈도우(화면분할 ) 하는 앱이 많지는 않습니다.
쉽게 생각하자면 카카오톡이나 네이버 등 큼직큼직한 앱들은 분할이 되는데, 이외에 티스토리나 이런것들
앱 분할 기능 지원이 안되는게 은근히 많으니까 참고하시면 좋을듯 합니다:)
아래 가 잘 적용된 화면이죠?
취소하려면 오른쪽 이미지 상단처럼 X를 누르던가, 화면 창을 위로 올려서 날려버리는 식으로해서 빼주면
멀티태스킹이 해제됩니다.
오늘의 정보 도움되셨길 바라며,
오늘의 갤럭시 지식창고는 여기까지 !
반응형
갤럭시 멀티 윈도우(분할 화면) 방법, 멀티태스킹 해보자.
갤럭시 멀티 윈도우(분할 화면) 사용 방법에 대해 알아보겠습니다. 이전에 팝업 창 띄우는 방법에 대해 알아봤는데요. 갤럭시의 멀티태스킹은 갤럭시만의 장점이죠. 특히 세로 비율이 큰 갤럭시의 특성상 세로 방향으로 두 개의 어플을 실행시켜서 멀티 태스킹을 할 수 있습니다. 멀티태스킹 하는 방법도 여러 가지인데요. 이 방법들을 알아보고 어떻게 설정하는지 알아보도록 하겠습니다.
갤럭시 멀티 윈도우(분할 화면)이란?
삼성 갤럭시 분할 화면 활용법
갤럭시의 가장 큰 장점 중 하나라고 생각하는 멀티태스킹을 위해서 팝업을 활용할 수도 있지만 위아래로 화면을 분할하여 멀티 윈도우를 설정하실 수도 있습니다. 제가 주로 사용하는 멀티 윈도우는 하단에는 웹서핑을 하고 위에 창에서는 유튜브를 보는데, 이를 지원하는 어플은 전부 가능합니다.(예를 들어 삼성 페이 등은 작동하지 않습니다.) 아래에서 사용하는 방법을 하나하나 살펴보겠습니다.
1. 갤럭시 멀티 윈도우(분할 화면) 설정하는 방법 (최근 앱 보기 활용)
갤럭시 스마트폰에서 멀티 윈도우를 실행하는 가장 기본적인 방법은 최근 앱 보기에서 멀티 윈도우를 실행시키는 것입니다. 우선 홈버튼을 두 번 누르시거나 제스처를 위로 끌어올려 최근 앱 보기를 실행시켜 줍니다.
멀티 윈도우 실행하는 방법(갤럭시)
최근 앱 보기를 보시면 멀티 윈도우를 실행시킬 어플의 아이콘을 꾹 눌러줍니다. 어플을 꾹 눌러주시면 “분할 화면으로 열기”를 눌러주세요. 그러면 해당 어플이 상단으로 옮겨지면서 최근 실행 앱 보기가 다시 켜지는데, 여기서 분할 화면으로 실행시킬 어플을 눌러주면 화면이 분할되어 위아래로 실행시킬 수 있습니다.
검색 창과 홈화면에서 멀티윈도우 실행하기
최근에 실행되던 어플이 아니라면 위의 검색창을 눌러 어플을 검색하셔서 실행시키는 것도 가능합니다. 위의 사진처럼 검색을 눌러 google을 검색하여 구글 앱을 누르면 구글 앱을 멀티 윈도우로 실행시킬 수 있습니다. 혹은 아래의 모두 닫기 버튼을 누르거나 홈 화면으로 나가서 홈 화면에 있는 어플을 눌러서 실행해도 멀티윈도우를 쓰실 수 있습니다. 한번 해보면 어렵지 않으실 거예요. 아래는 엣지 패널을 통해 설정하는 방법에 대해 알아보겠습니다.
2. 갤럭시 멀티 윈도우(분할 화면) 설정하기(엣지 패널 활용하기)
엣지 패널에 등록된 어플들을 분할 화면으로 설정해주실 수가 있습니다. 이 방법은 홈 화면에서 쓸 수는 없고 하나의 어플을 실행시키고 있는 상태에서 실행할 수 있습니다.
엣지 패널로 멀티 윈도우 실행하기
엣지 패널을 열어서 화면을 분할하고 싶은 어플을 끌어당기시면 됩니다. 가운데 놓으면 팝업창으로 실행되며 위나 아래에 놓으면 멀티 윈도우가 실행됩니다. 자주 분할 화면으로 사용하시는 어플이 있다면 엣지 패널에 등록해 놓으면 편하실 것 같습니다. 엣지 패널 상단에는 최근 실행한 어플이 실행되니 그걸 당겨서 놓으셔도 됩니다.
팝업창까지 3개 어플을 활성화한 모습
추가로 멀티 윈도우가 실행된 상태에서 엣지 패널을 당겨 어플을 중간에 놓으면 팝업창까지 실행하여 최대 3개의 어플을 실행할 수 있습니다. 팝업창을 실행시키는 방법은 아래의 글을 참조하시기 바랍니다.
(참조: [갤럭시 활용팁] – 갤럭시 팝업창 실행하는 방법 정리(메시지 스마트 팝업까지)
물론 가리는 영역이 크다 보니, 딱히 추천하는 방법은 아닙니다. 꼭 필요하실 때만 활용해 보시기 바랍니다.
3. 갤럭시 멀티 윈도우(분할 화면) 설정하기(원 핸드 오퍼레이션 활용하기)
멀티윈도우는 굿락의 원 핸드 오퍼레이션으로 좀 더 빠르게 설정할 수 있습니다. 원 핸드 오퍼레이션 설정의 자세한 방법은 아래의 글을 참조하세요.
(참조: [갤럭시 활용팁] – 갤럭시 한손모드 활용의 모든 것(굿락 활용)
제가 소개한 위의 방법들은 몇 가지 과정을 거쳐야 하지만 원 핸드 오퍼레이션에 명령어를 지정해주면 분할 화면을 사용할 수 있습니다. 예를 들어 전 왼쪽 핸들을 위쪽으로 당겨 바로 분할 화면이 실행되도록 해놓았습니다. 핸들을 당기는 것만으로 빠르게 멀티 윈도우로 전환할 수 있습니다. 자주 멀티 윈도우를 쓰시는 분이라면 이 방법을 추천드립니다.
4. 갤럭시 멀티 윈도우 조작하기
갤럭시에서 멀티 윈도우를 조작하는 것은 어려운 일은 아닙니다. 이제부터는 멀티 윈도우의 크기를 조절하는 방법과 끄는 법 등을 아래에서 알아보도록 하겠습니다.
크기 조절하는 방법과 종료하는 방법
우선 가운데 회색 바가 보이실 텐데요. 이 바를 위아래로 조절하시면 각 영역의 크기를 조절할 수 있습니다 . 홈버튼을 누르거나 제스처로 홈으로 나오면 아래에 위치한 어플이 홈으로 나가게 되며, 이때 다른 어플을 실행시켜서 멀티 윈도우를 전환할 수도 있습니다. 혹은 상단에 X 버튼을 눌러 아예 모든 어플을 종료하는 것도 가능합니다. 혹은 회색 바를 위아래로 쭉 밀어 멀티 윈도우를 끌 수도 있습니다.
왼쪽: 아래 어플이 활성화됨 / 오른쪼기 위의 어플이 활성화됨
멀티 윈도우의 조작 영역은 파란색 바를 통해 확인할 수 있습니다 . 이게 무슨 의미냐면 예를 들어 뒤로 가기 제스처를 한다면 위의 어플이 뒤로 갈지, 아래의 어플이 뒤로 갈지 파란색 바를 통해 확인할 수 있습니다. 파란색 바가 위에 있다면 위의 어플이 아래에 있다면 아래의 어플이 현재 활성화되어 있다는 뜻입니다. 어플 쪽을 한 번만 눌러주시면 파란색 바의 위치가 옮겨지며 활성화된 어플이 바뀝니다.
(광고)
4. 갤럭시 멀티 윈도우 Bar 조작하기
갤럭시에서 멀티 윈도우를 조작하는 방법에는 위 아래 위치를 바꾸는 것과 앱 페어링이 있습니다. 이 2가지에 대해 추가로 알아보도록 하겠습니다. 우선 멀티 윈도우를 실행하는 과정에서 위 아래 위치를 바꾸기와 앱 페어링을 하기 위해서는 가운데 바의 중앙색 흰색 부분을 꾹 눌러줍니다.
멀티페어링 아이콘
꾹 누르면 위의 사진처럼 2개의 아이콘이 보이게 되는데 왼쪽에 있는 화살표를 누르면 앱 위아래가 위치 전환이 됩니다. 위 아래 어플의 위치를 바꾸실 때 이를 활용하시면 됩니다. 그 옆의 아이콘은 앱 페어링입니다.
두 개의 어플이 페어링되었을 때 아이콘
현재 저는 네이버 웨일과 유튜브 어플을 실행했는데, 이 페어링 버튼을 누르면 이 어플 2개가 묶여 엣지 패널에 들어가게 됩니다. 이렇게 어플 2개가 묶어 놓으면 언제든지 이 묶인 아이콘을 눌러 멀티 윈도우 상태로 실행하실 수 있습니다. 자주 쓰는 조합이 있다면 이렇게 등록해 놓으시면 빠르게 멀티 윈도우를 실행하실 수 있으니 해보시기 바랍니다.
갤럭시에 대한 또 다른 유용한 소식들이 아래에 준비되어 있습니다.
갤럭시 노트 멀티 태스킹 | [갤럭시노트10 꿀팁] 멀티태스킹 제대로 활용해보자. 인기 답변 업데이트
We are using cookies to give you the best experience on our website.
You can find out more about which cookies we are using or switch them off in settings.
키워드에 대한 정보 갤럭시 노트 멀티 태스킹
다음은 Bing에서 갤럭시 노트 멀티 태스킹 주제에 대한 검색 결과입니다. 필요한 경우 더 읽을 수 있습니다.
이 기사는 인터넷의 다양한 출처에서 편집되었습니다. 이 기사가 유용했기를 바랍니다. 이 기사가 유용하다고 생각되면 공유하십시오. 매우 감사합니다!
사람들이 주제에 대해 자주 검색하는 키워드 갤럭시를 쓴다면 무조건 무료! 안보면 손해인 핵꿀기능 10가지 설정방법 (feat. 갤럭시 노트20 세팅하기)
- 갤럭시
- 갤럭시 설정
- 갤럭시 핵꿀기능
- 10가지
- 설정법
- 안보면 손해?
- 애플보다 훨씬 편리한
- 멀티태스킹
- 1초만에 멀티태스킹
- 굿락
- 원핸드 오퍼레이션
- 원핸드
- 카카오톡
- 유튜브
- 동시사용
- 초기세팅
- Galaxy
- Galaxy Setting
- Galaxy Tips
- How to
- Good Lock
- One HandOperation
- Galxy Note 20
- Galaxy Note 20 Ultra
- Setting
- Tip
갤럭시를 #쓴다면 #무조건 #무료! #안보면 #손해인 #핵꿀기능 #10가지 #설정방법 #(feat. #갤럭시 #노트20 #세팅하기)
YouTube에서 갤럭시 노트 멀티 태스킹 주제의 다른 동영상 보기
주제에 대한 기사를 시청해 주셔서 감사합니다 갤럭시를 쓴다면 무조건 무료! 안보면 손해인 핵꿀기능 10가지 설정방법 (feat. 갤럭시 노트20 세팅하기) | 갤럭시 노트 멀티 태스킹, 이 기사가 유용하다고 생각되면 공유하십시오, 매우 감사합니다.
