당신은 주제를 찾고 있습니까 “아이콘 크기 줄이기 – #컴맹탈출 컴퓨터 폴더,아이콘 크기조절 딱 1초면 충분합니다“? 다음 카테고리의 웹사이트 sk.taphoamini.com 에서 귀하의 모든 질문에 답변해 드립니다: https://sk.taphoamini.com/wiki/. 바로 아래에서 답을 찾을 수 있습니다. 작성자 감자학교TV -다양한 교육채널 이(가) 작성한 기사에는 조회수 8,168회 및 좋아요 127개 개의 좋아요가 있습니다.
바탕 화면 아이콘의 크기를 조정하려면 바탕 화면을 마우스 오른쪽 단추로 클릭하거나 길게 누르고 보기를 가리킨 다음 큰 아이콘, 중간 아이콘 또는 작은 아이콘을 선택합니다.
Table of Contents
아이콘 크기 줄이기 주제에 대한 동영상 보기
여기에서 이 주제에 대한 비디오를 시청하십시오. 주의 깊게 살펴보고 읽고 있는 내용에 대한 피드백을 제공하세요!
d여기에서 #컴맹탈출 컴퓨터 폴더,아이콘 크기조절 딱 1초면 충분합니다 – 아이콘 크기 줄이기 주제에 대한 세부정보를 참조하세요
#폴더크기키우기 #폴더크기줄이기 #컴맹탈출컴퓨터기초배우기 #컴맹탈출 #컴퓨터기초 #컴퓨터폴더 #컴퓨터아이콘
아이콘 크기 줄이기 주제에 대한 자세한 내용은 여기를 참조하세요.
윈도우 10 바탕화면 아이콘 크기 줄이기 방법 (사이즈 바꾸기)
일단 키보드 자판에서 [Ctrl] 키를 꾹 누르신 상태에서 마우스 휠을 움직여서 크기를 조절하실 수 있습니다. 참고로 마우스 휠을 위로 올리면 크기가 …
Source: dolphintravel.tistory.com
Date Published: 4/11/2022
View: 1303
윈도우 10 바탕화면 아이콘 크기 조절하기 – 네이버 블로그
안녕하세요. 삼성온라인스토어입니다. . 컴퓨터를 사용하다 보면. 바탕화면의 아이콘이. 잘 안 보이는 경우가 있죠? . 특히 유사하게 생긴 아이콘은.
Source: m.blog.naver.com
Date Published: 9/20/2022
View: 1753
바탕화면 아이콘 크기 줄이기 및 사이즈 변경하는법
△ 아이콘을 최소까지 줄이기를 하고 싶다면 오른쪽 버튼 메뉴 외에도 바탕화면에 마우스 포인터를 갖다 놓고 키보드의 오른쪽 아래 컨트롤(CTRL) 키를 …
Source: mudnji.tistory.com
Date Published: 9/6/2021
View: 7126
바탕화면 아이콘 크기 줄이기, 아이콘 크기 조절 (윈도우 10)
첫 번째 방법으로 키보드의 Ctrl 키를 누른 상태에서 마우스 휠을 움직이면 바탕화면 아이콘 크기 조절이 가능합니다. 위로 올리면 아이콘 크기가 커지며, …
Source: box-catz.tistory.com
Date Published: 5/25/2021
View: 9246
윈도우 바탕화면 아이콘 크기 조절 30초 해결 – 봉잡스
바탕화면 빈 공간 아무 곳을 1회 클릭한 후, 키보드 좌측 하단에 있는 Ctrl 키와 마우스 휠을 굴리면 아이콘 크기를 조절할 수 있다. Ctrl을 누른 상태 …
Source: gbworld.tistory.com
Date Published: 7/27/2022
View: 1863
윈도우10 바탕화면 아이콘 크기 줄이기 및 사이즈 조절
3가지 크기로만 변경하는 것이 불만족스럽다면 키보드 좌측 하단에 Ctrl key+마우스 휠로 다양한 사이즈 변경을 구현할 수 있습니다. 바탕화면에서 Ctrl …
Source: terran6820.tistory.com
Date Published: 7/19/2022
View: 545
윈도우10 바탕화면 아이콘 크기 변경 – 좋은정보
바탕 화면 아이콘의 크기를 조정하려면 바탕 화면을 마우스 오른쪽 단추로 클릭하거나 길게 누르고 보기를 가리킨 다음 큰 아이콘, 중간 아이콘 또는 …
Source: goznuki.tistory.com
Date Published: 7/13/2021
View: 1473
윈도우 10 바탕화면 아이콘 크기 조절 방법 – 블로그한경닷컴
윈도우 바탕화면 아이콘 크기 조절 … 방법은 매우 간단하다. 바탕화면에서 빈 공간에 마우스 오른쪽 마우스를 클릭해 메뉴를 불러온다. 활성화 된 메뉴 …
Source: blog.hangyeong.com
Date Published: 6/4/2021
View: 7967
컴퓨터 아이콘 크기 조절, 보기 방법 변경 – 단축키, 마우스, 메뉴 …
바탕화면 아이콘 크기 조절 … – 아이콘을 크게하려면 Ctrl + 마우스 휠 위로 굴리기, 작게하려면 Ctrl+마우스휠을 아래로 굴리면 됩니다. … ① 바탕화면 …
Source: fervors.tistory.com
Date Published: 6/1/2022
View: 8422
주제와 관련된 이미지 아이콘 크기 줄이기
주제와 관련된 더 많은 사진을 참조하십시오 #컴맹탈출 컴퓨터 폴더,아이콘 크기조절 딱 1초면 충분합니다. 댓글에서 더 많은 관련 이미지를 보거나 필요한 경우 더 많은 관련 기사를 볼 수 있습니다.
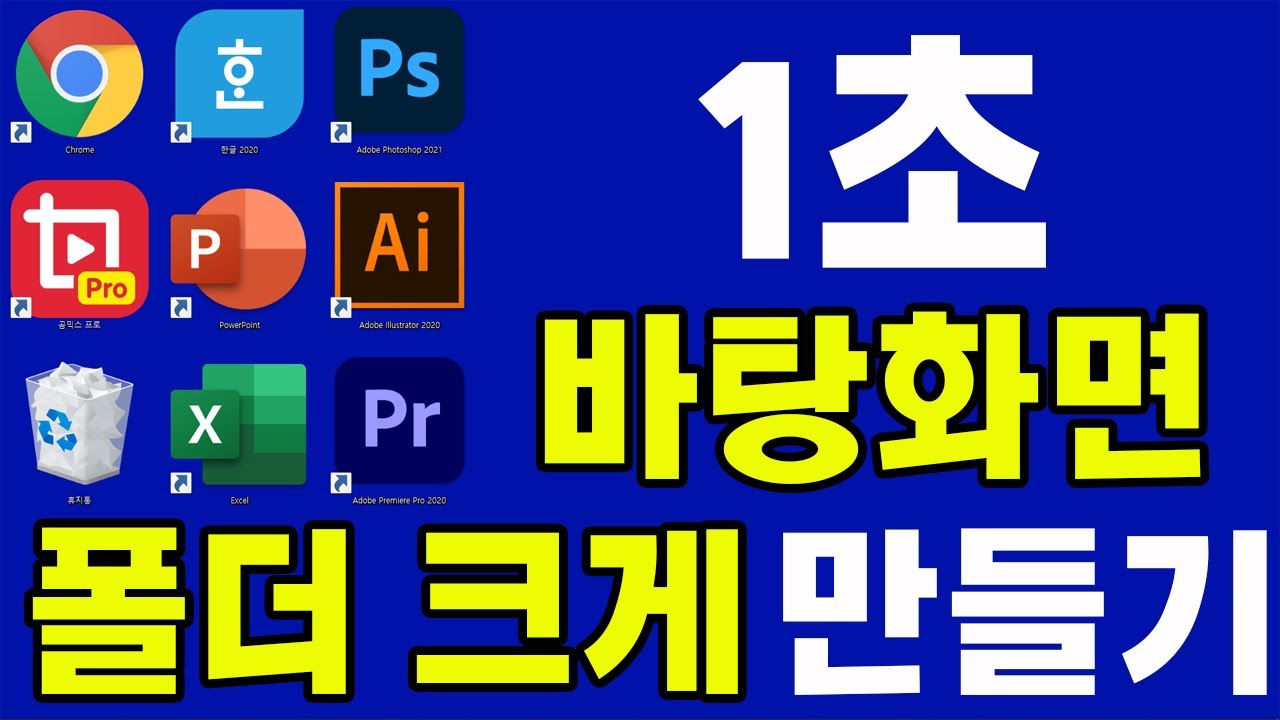
주제에 대한 기사 평가 아이콘 크기 줄이기
- Author: 감자학교TV -다양한 교육채널
- Views: 조회수 8,168회
- Likes: 좋아요 127개
- Date Published: 2021. 5. 31.
- Video Url link: https://www.youtube.com/watch?v=W_zC8BdMjKQ
윈도우 10 바탕화면 아이콘 크기 줄이기 방법 (사이즈 바꾸기)
안녕하세요, 오늘은 윈도우 10 바탕화면 아이콘 크기 줄이기 방법에 대해서 알아보겠습니다. PC를 사용하다 보면 바탕화면에 있는 아이콘 크기를 줄이거나 늘리고 싶을 때가 있습니다.
개인적으로 저는 기본 아이콘보다 조금 더 작은 사이즈를 적용 중인데요. 이런 식으로 크기를 작게 설정하면 바탕화면에 더 많은 아이콘을 배치할 수 있어서 작업 공간을 더 효율적으로 사용할 수 있기 때문입니다.
저와는 반대로 성격 상 사이즈가 큰 아이콘을 좋아하시는 분들도 있으실 건데요. 이런 분들도 동일하게 크기를 변경하실 수 있으니 아래에서 천천히 따라 해 보시기 바랍니다.
윈도우 10 바탕화면 아이콘 크기 줄이기
윈도우 10 환경에서 아이콘 크기를 바꾸는 방법은 크게 3가지로 구분됩니다.
바탕화면 메뉴의 보기 기능 이용하기 키보드와 마우스 휠 사용하기 단축키만으로 크기 변경하기
참고로 아래 사진은 기본 사이즈로 설정되어있는 아이콘들입니다. 이 아이콘들의 크기를 위에서 설명드린 3가지 방법을 이용해 바꿔보도록 하겠습니다.
기본-아이콘-크기
바탕화면 메뉴의 보기 기능 이용하기
윈도우 기본 기능 중 하나인 보기 기능을 이용하는 방법이 있습니다.
1. 바탕화면 마우스 우클릭
2. 보기 메뉴 선택
3. 아이콘 크기 항목 누르기
우선 바탕화면의 빈 공간에 마우스 오른쪽을 눌러 줍니다. 그러면 팝업 창이 하나 나오게 되는데 여기서 [보기] 메뉴를 선택해 줍니다. 그리고 우측에 나오는 창에서 [큰 아이콘], [작은 아이콘] 항목 중 원하시는 것을 눌러 주시면 됩니다.
큰 아이콘 항목을 선택했을 때 조절되는 아이콘 크기입니다. 확실히 이전보다 더 커져서 그런지 보기에는 좋은 거 같습니다.
다음 사진은 작은 아이콘 항목을 눌렀을 때의 아이콘 사이즈입니다. 아이콘이나 폴더 등을 배치할 수 있는 공간은 늘어났지만 이름이 잘 안 보일 수 있을 거 같습니다.
키보드와 마우스 휠 사용하기
두 번째 방법으로 키보드와 마우스 휠을 사용하는 방법이 있습니다.
1. Ctrl 자판 누르고 있기
2. 마우스 휠 조정
일단 키보드 자판에서 [Ctrl] 키를 꾹 누르신 상태에서 마우스 휠을 움직여서 크기를 조절하실 수 있습니다. 참고로 마우스 휠을 위로 올리면 크기가 늘어나고, 아래로 내리면 크기가 작아지게 됩니다. 첫 번째 방법과는 다르게 세부적으로 조절이 가능하니 휠을 움직여 보시면서 나에게 가장 잘 맞는 사이즈로 바꿔보시기 바랍니다.
아래 사진은 휠을 이용해 가장 큰 사이즈로 조절했을 때의 크기입니다. 실제로 이런 화면으로 사용하시는 분들은 없으실 건데요. 설명을 위해 보여드린 것이니 참고용으로만 봐주시기 바랍니다.
마우스 휠을 가장 밑으로 내렸을 때 표시되는 아이콘 크기입니다. 너무 작아져서 어떤 아이콘인지 구분하기 힘들 거 같습니다.
단축키만으로 크기 변경하기
마지막으로 키보드 자판만을 이용해 크기를 변경하는 방법이 있습니다
1. 마우스 왼쪽 클릭
먼저 다른 작업을 하고 계셨던 분들은 바탕화면의 빈 곳에 마우스 왼쪽을 클릭해 줍니다.
2. Ctrl + Shift 단축키 누르기
3. 원하는 숫자키 누르기
그리고 키보드에서 [Ctrl] + [Shift] 키를 누르신 상태에서 위쪽의 숫자키를 눌러 주시면 됩니다. 참고로 숫자는 1~4까지 선택하실 수 있으며, 숫자가 커질수록 아이콘 크기는 작아지게 됩니다.
마무리 및 요약
이상으로 윈도우 10 바탕화면 아이콘 크기 줄이기 방법 3가지에 대해서 알아보았습니다. 참고로 저는 가장 세부적으로 크기 변경이 가능한 두 번째 방법을 사용하고 있는데요. 여러분들은 본인이 생각했을 때 가장 편리한 방법으로 적용해 주시면 될 거 같습니다.
윈도우 10 바탕화면 아이콘 크기 조절하기
바탕화면을 클릭한 후,
키보드의
을 누른 상태로 스크롤 휠을 사용하면
아이콘 크기가 바뀌는데요
휠을 앞으로 돌리면
아이콘의 크기가 커지고
반면에 뒤로 돌리면
아이콘의 크기가 작아집니다
휠로 조절하기 때문에
자신에게 가장 맞는 크기로
선택할 수 있죠!
혹시 마우스에 휠이 없거나
휠 조절이 어렵다면,
다음의 방법을 추천해드립니다
다음 방법은
마우스 하나만 활용하는
방법입니다
바탕화면 아이콘 크기 줄이기 및 사이즈 변경하는법
윈도우에서는 자동으로 모니터에 비례해서 해상도를 변경해주는 시스템이 있습니다. 간혹 크기가 큰 모니터를 사용하다가 크기가 작은 모니터로 바꾸면 해상도가 자동으로 바뀌는 식이죠. 그런데 크게 사용하던 화면을 작게 바꾸고 해상도를 낮추면 전체적으로 우리가 보는 화면 안에 있는 아이콘들이 커지는 것을 볼 수 있을 것입니다. 이것을 해결하는 방법은 해상도를 크게 키우거나 아이콘 크기를 변경하는 방법인데 오늘은 아이콘 크기를 줄이거나 사이즈를 변경하는 간편한 방법에 대해서 설명을 해보겠습니다. 윈도우7이나 윈도우10이나 변경 방법은 똑같으니 아래 내용을 참조하시기 바랍니다.
바탕화면 아이콘 크기 줄이기
▲ 바탕화면의 아이콘들이 갑자기 이렇게 커지는 경우도 있을 것입니다. 이런 경우에는 바탕화면에 빈 공간에 마우스 포인터를 갖다 놓은 후에 오른쪽 버튼을 클릭합니다.
▲ 오른쪽 버튼을 클릭하면 메뉴가 나오는데 여기서 보기에서 큰 아이콘, 보통 아이콘, 작은 아이콘 중에 메뉴를 선택해서 바꿔주면 아이콘 크기가 변경됩니다.
▲ 위에는 작은 아이콘 메뉴를 선택해서 아이콘 줄이기를 한 것입니다.
▲ 위의 화면은 보통 아이콘의 크기로 줄이기를 한 것입니다.
▲ 아이콘을 최소까지 줄이기를 하고 싶다면 오른쪽 버튼 메뉴 외에도 바탕화면에 마우스 포인터를 갖다 놓고 키보드의 오른쪽 아래 컨트롤(CTRL) 키를 누른 상태로 마우스 휠을 위아래로 움직이면 아이콘의 크기가 조금씩 커지거나 작아지는 것을 볼 수 있습니다. 위의 화면은 최소로 줄인 것이고 반대로 최대로 크게도 변경할 수 있습니다.
바탕화면 아이콘 크기 줄이기, 아이콘 크기 조절 (윈도우 10)
안녕하세요. 박스캣입니다.
많은 직장인 분들이 하루의 대부분을 컴퓨터를 사용하며 시간을 보내실 텐데요. 저 또한 컴퓨터가 필수인 직종이라 출근 때부터 퇴근 때까지 컴퓨터를 붙잡고 있습니다. 가끔 고화질의 모니터로 바꾸었다든지, 키를 잘못 누른다든지 하여 바탕화면의 아이콘 크기가 달라진 경험이 있으실 거예요. 이런 경우 화면이 아이콘으로 꽉 차게 되거나 너무 작아져 찾기 불편할 수 있는데요. 굉장히 쉽게 원상태로 돌려놓을 수 있습니다. 또한, 저는 기분 전환을 할 때 컴퓨터 배경이나 아이콘 배치를 변경하는 경우가 많은데요. 바탕화면 아이콘 크기 조절하는 방법을 알고 계시면 저와 같이 기분 전환 시 도움이 되실 거라 생각이 됩니다.
오늘은 바탕화면 아이콘 크기 조절하는 3가지 방법에 대해 알아보도록 하겠습니다. 윈도우10뿐만 아니라 윈도우7, 윈도우11, 윈도우xp 등에서도 동일하게 사용 가능한 방법입니다.
[목차]1. Ctrl + 마우스 휠 사용하기
2. 마우스 우클릭 사용하기
3. 단축키 사용하기 (Ctrl키 + Shift키 + 숫자 1~4키)
바탕화면 아이콘 크기 조절하는 방법에 대해 알아봅시다.
바탕화면 아이콘의 크기 조절을 통해 한 화면에 원하는 만큼의 아이콘 배치가 가능하며, 아래 사진의 아이콘 사이즈를 포함한 자신의 원하는 아이콘 크기로 조절 가능합니다.
* 바탕화면 아이콘 가장 큰 크기
*바탕화면 아이콘 기본 크기
1. Ctrl키 + 마우스 휠 사용하기
첫 번째 방법으로 키보드의 Ctrl 키를 누른 상태에서 마우스 휠을 움직이면 바탕화면 아이콘 크기 조절이 가능 합니다. 위로 올리면 아이콘 크기가 커지며, 아래로 내리면 아이콘의 크기가 작아집니다. 직관적으로 아이콘 사이즈 변화를 보면서 가장 세부적으로 크기 조절이 가능한 방법입니다.
2. 마우스 우클릭 사용하기
두 번째 방법은 바탕화면에서 마우스 우클릭을 사용하여 바탕화면 아이콘 크기 조절하는 방법 입니다. 1번 방법보다 세부적인 크기 조절은 불가능하다는 단점이 있습니다. ‘큰 아이콘 · 보통 아이콘 · 작은 아이콘’의 3가지 사이즈로만 변경이 가능합니다.
3. 단축키 사용하기 (Ctrl키 + Shift키 + 숫자 1~4키)
마지막 세 번째 방법은 키보드 단축키를 사용하여 바탕화면 아이콘 크기 조절하는 방법 입니다. Ctrl키와 Shift키를 누른 상태에서 1부터 4까지의 숫자키 중 하나를 눌러주시면 됩니다. 숫자가 작아질수록 아이콘 크기가 커지게 됩니다. 마찬가지로 1번 방법과 같이 세부적인 설정은 불가능하며, 4가지 사이즈로만 변경이 가능합니다.
이상으로 바탕화면 아이콘 크기 조절하는 방법에 대해 알아보았습니다. 3가지 방법 모두 간단하게 바탕화면 아이콘 크기 조절이 가능하니 원하시는 방법을 선택하여 진행하시면 될 것 같습니다. 작성한 포스팅 끝까지 읽어주셔서 감사드리며, 다음에는 더욱 알찬 포스팅으로 찾아뵙도록 하겠습니다.
반응형
윈도우 바탕화면 아이콘 크기 조절 30초 해결
윈도우 바탕화면 아이콘 크기 조절 방법은 크게 3가지이다. 방법은 다음과 같으며 매우 간단하다. #1, #2 방법이 가장 일반적으로 사용되는 방법이며, #3은 일반적인 방법은 아니며 호불호가 다소 갈리는 방법이다. 직접 해보고 편한 방법을 골라 이용하면 될 것 같다.
윈도우 바탕화면 아이콘 크기 조절 #1
가장 간단한 방법은 단축키를 이용하는 것이다. 바탕화면 빈 공간 아무 곳을 1회 클릭한 후, 키보드 좌측 하단에 있는 Ctrl 키와 마우스 휠을 굴리면 아이콘 크기를 조절할 수 있다. Ctrl을 누른 상태에서 마우스 휠을 위로 굴리면 아이콘 크기가 커지고, Ctrl을 누른 상태에서 마우스 휠을 아래로 굴리면 아이콘 크기가 작아진다.
윈도우 바탕화면 아이콘 크기 조절 #2
두 번째 방법은 바탕화면 메뉴를 이용하는 것이다. 바탕화면 빈 공간 아무 곳에나 대고 마우스 우측 버튼을 클릭하면 열리는 메뉴에서 [보기(V)]를 클릭해보면 아이콘 크기를 [큰 아이콘], [보통 아이콘], [작은 아이콘] 이렇게 세 가지 크기로 조절할 수 있다.
윈도우 바탕화면 아이콘 크기 조절 #3
세 번째 방법은 단축키 Ctrl+Shfit+[1, 2, 3, 4, 5, 6, 7, 8]를 이용하는 것이다. 바탕화면 빈 곳 아무곳을 1회 클릭한 다음, Ctrl+Shift+1~8까지의 숫자를 눌러보면 아이콘의 크기가 변경되는 것을 확인할 수 있다. 직접 해보고 마음에 드는 크기를 골라 사용하면 된다. 1, 2, 3, 4, 5 번 까지는 아이콘 크기를 조절하는 것이며, 6번 부터 8번까지는 바탕화면을 폴더처럼 보이게 한다. 해당 방법은 일시적으로 바탕화면의 길이를 늘리는 오류가 있어 개인적으로는 추천하지 않는 방법이다.
이상. 윈도우 바탕화면 아이콘 크기 조절 방법 정보, 도움 되셨나요?
반응형
그리드형
윈도우10 바탕화면 아이콘 크기 줄이기 및 사이즈 조절
반응형
윈도우10에서 기본으로 제공하는 바탕화면 아이콘과 다운로드 및 설치하여 생기는 모든 아이콘은 크기를 줄일 수 있습니다. 연세 드신 분들이나 시력이 안 좋으신 분들도 아이콘의 사이즈를 조절함으로써 자신의 입맛에 맞게 커스터마이징을 할 수 있죠. 딱히 시력 때문이 아니라 사이즈가 큰 아이콘을 좋아한다던지 아니면 아기자기한 크기의 아이콘을 좋아한다면 간단한 설정만으로도 변경이 가능합니다.
변경하는 방법은 총 2가지로 나뉘는데 바탕화면에서 우클릭하여 큰 아이콘, 보통 아이콘, 작은 아이콘으로 변경하는 방법과 단축키와 마우스 휠을 사용하여 변경하는 방법 2가지가 있습니다. 바탕화면에서 우클릭을 해서 변경을 하신다면 3가지 종류로만 변경이 가능하지만 마우스 휠을 사용하여 변경하신다면 아이콘 크기에 구애받지 않고 자신이 원하는 크기로 변경할 수 있습니다. 자 그럼 바탕 화면 할 일이 무엇인지 알아보도록 하겠습니다.
우클릭하여 변경하는 방법
제가 사용하는 컴퓨터의 바탕화면을 찍어보았습니다. 현재 이 상태가 우리가 일반적으로 사용하는 보통 크기의 아이콘입니다.
마우스를 우클릭해주시고 보기 탭을 들어가면 ▲큰 아이콘, ▲보통 아이콘, ▲작은 아이콘이 있습니다. 여기서 자신이 원하는 크기의 아이콘을 선택해주시면 됩니다.
먼저 큰 아이콘으로 변경해보았습니다. 확실히 보통 아이콘보다는 크기가 커져서 보기에도 편한 것 같습니다. 다만 바탕화면의 공간을 많이 잡아먹기 때문에 아이콘을 많이 생성할 수 없다는 단점이 있죠…
이번에는 작은 아이콘으로 변경해 보았습니다. 사이즈가 아기자기하게 변한 게 귀엽기까지 하네요~😭😭😭 아이콘을 배치할 수 있는 공간이 늘어났지만 이미지나 글씨가 너무 작아서 보기에 불편함이 있습니다. 이렇게 바탕 화면 할 일은 우클릭을 통해 사이즈를 변경해 보시길 바랍니다.
Ctrl+마우스 휠로 사이즈 조절하기
3가지 크기로만 변경하는 것이 불만족스럽다면 키보드 좌측 하단에 Ctrl key+마우스 휠로 다양한 사이즈 변경을 구현할 수 있습니다. 바탕화면에서 Ctrl 키를 누르신 후에 마우스 휠을 위아래로 돌리면 아이콘의 크기가 변경됩니다. 아래 사진이 마우스 휠로 아이콘 크기를 최대치로 변경했을 때의 사진입니다.^^;; 보시는 바와 같이 어떠한 작업도 불가능한 것처럼 보입니다. 예제로 보여드린 것이니 이렇게까지 사이즈 변경이 가능하다는 점만 알아두시길 바랍니다.
이번에는 마우스 휠로 가장 작은 사이즈로 변경해 봤습니다. 이거는 시력이 좋지 않은 이상 글자를 읽는 것조차 힘들 것 같네요.😂😂😂😂 이렇듯 마우스 휠로는 아이콘 크기를 28개의 사이즈로 변경할 수 있으니 크기별로 변경하여 보시는 것도 좋을 것 같습니다.
마치며..
이상으로 바탕화면 아이콘 줄이기에 대한 포스팅을 마쳤습니다. 전혀 어렵지 않으니 평소에 관심이 없으셨던 분들도 한 번씩 따라 해 보시면 좋을 것 같네요.. 쉽다고 해서 그냥 보는 것과 직접 해보는 것은 너무나 큰 차이가 있습니다. 작은 일이라도 실천을 해야만이 내 것이 되는 것이죠….. 작은 것이라도 실천해보는 여러분들이 되시길 바라며 오늘의 포스팅을 마치겠습니다. 읽어주셔서 감사합니다.😊😊😊
반응형
윈도우10 바탕화면 아이콘 크기 변경
윈도우10 바탕화면 아이콘 크기 변경
바탕 화면 아이콘의 크기를 조정하려면 바탕 화면을 마우스 오른쪽 단추로 클릭하거나 길게 누르고 보기를 가리킨 다음 큰 아이콘, 중간 아이콘 또는 작은 아이콘을 선택합니다.
윈도우 10 바탕화면 아이콘 크기 조절 방법
필자는 32인치 QHD 모니터와 27인치를 데스크탑에 사용하고 있다. 큼직큼직막한 화면에 글씨며 아이콘이 시원시원하게 잘 보인다. 가끔 노트북 13인치 모니터에서 작업을 할 때면 이런 시원함에 익숙해져 버린 눈이 노안이 찾아왔는지 글씨를 읽고 아이콘을 찾는데 버벅거린다. 아이콘 크기 변경이 필요하다. 필자와 같은 이유로 아이콘 크기를 크게 조절 하고 싶은 경우도 있을 수 있고 혹은 그 반대의 경우인 바탕화면의 아이콘 크기가 커서 작게 줄이고 싶을 수도 있다. 사실 그 기능이 간단하지만 혹시나 찾는 이들이 있을까 하여 글을 적어본다.
윈도우 10 바탕화면 아이콘 크기 조절 방법
윈도우 바탕화면 아이콘 크기 조절
방법은 매우 간단하다. 바탕화면에서 빈 공간에 마우스 오른쪽 마우스를 클릭해 메뉴를 불러온다. 활성화 된 메뉴 중에서 보기를 선택해 들어가면 아이콘 크기를 선택할 수 있다. 큰 아이콘, 보통 아이콘(기본 설정), 작은 아이콘 세 가지 옵션 중에서 선택이 가능하다.
아래는 아이콘 크기를 비교할 수 있도록 각 크기 별로 캡쳐를 했다.
윈도우 10 바탕화면 아이콘 크기 조절 – 보통 아이콘
가장 먼저 보통 아이콘으로 설정했을 때 크기이다. 가장 일반적인 사이즈이며 27인치 FHD, 32인치 QHD 정도에 적당한 듯 하다 모니터 사이즈마다 다를 수 있겠으나 32인치를 기준으로 4K모니터의 경우엔 개인적으로 보통 아이콘은 너무 작게 느껴진다. 4K의 경우엔 살짝 크게 써야 적당하다.
윈도우 10 바탕화면 아이콘 크기 조절 – 큰 아이콘
큰 아이콘 크기이다. 개인적으로 데스크탑이나 노트북에서 모두 큰 아이콘으로 설정했을 때는 다소 커서 거부감이 생긴다. 이 보다는 적어야 부담스럽지 않을 듯 하다. 허나 어르신들이 사용하는 경우엔 이렇게 크게 해 두어도 괜찮아 보인다.
윈도우 10 바탕화면 아이콘 크기 조절 – 작은 아이콘
마지막으로 작은 아이콘으로 설정했을 때, 크기다. 개인적으로 너무 작다. 바탕화면이 깔끔한 걸 좋아하는 이들은 이렇게 설정해 두면 좋을 듯 하다. 허나 시력이 일단 좋아야 이 사이즈가 가능하지 않을까 생각이 든다. 아주 어려서부터 안경을 쓰기 시작한 필자에겐 작아도 너무 작다.
아이콘 크기 세밀하게 조절
이렇게 해서도 원하는 크기가 나오지 않는다면, 직접 세밀하게 그 크기를 변경할 수 있다. 바탕화면에서 컨트롤키와 마우스 스크롤을 위 아래로 돌리면 된다.
어르신들이 주로 사용하는 컴퓨터라면 아이콘 때문에 컴퓨터를 하는데 헤매는 일이 없도록 아이콘을 큼직막하게 설정해두는 편이 좋겠다. 그 외에 본인의 시력 또는 컴퓨터 사용환경에 따라 아이콘 크기를 조절해서 쓸수 있겠다. 필자는 데스크탑은 보통 크기로 노트북의 경우엔 1.5배 정도 큰 크기로 설정해 사용한다.
단축키, 마우스, 메뉴(바탕화면, 내PC, 탐색기, 대화상자 모두 적용가능)
바탕화면을 포함한 컴퓨터에서 아이콘의 크기를 조절하는 방법입니다. 물론 메뉴에서 할 수 있지만, 마우스를 이용하면 좀더 여러 단계로 아이콘 크기조절이 가능하며, 단축키를 이용하면 빠르게 원하는 모양으로 아이콘 크기조절이 가능합니다.
<순서>
• 바탕화면 아이콘 크기조절
• 내PC/탐색기 아이콘 크기조절
• 열기/저장하기 대화상자 아이콘 크기조절
컴퓨터 화면 크기조절이 필요한 분은 아래를 클릭해주세요.
바탕화면 아이콘 크기 조절
방법1) 단축키
– 아이콘을 크게하려면 Ctrl + 마우스 휠 위로 굴리기, 작게하려면 Ctrl+마우스휠을 아래로 굴리면 됩니다.
방법2) 메뉴
① 바탕화면 빈공간에서 마우스 오른쪽 단추 클릭 → ② [보기]에서 ③ 큰아이콘, 보통아이콘 작은아이콘 중에서 클릭하여 선택합니다.
내PC / 파일탐색기 아이콘
아이콘 보기는 8종류의 방법이 있습니다.
방법1) 마우스
– 아이콘을 크게하려면 Ctrl + 마우스 휠 위로 굴리기, 작게하려면 Ctrl+마우스휠을 아래로 굴려 주세요.👍
★ 화면에 보이는 아이콘 크기를 세밀하게 조절할 수 있습니다.
방법2) 메뉴
상단 메뉴에서 [보기] 를 누르고 8종류의 아이콘 보기 방법중에서 선택합니다.
방법3) 단축키
자주 사용하는 것만 기억해두고 사용하면 좋을 것 같습니다.
• 아주 큰 아이콘 : Ctrl+Shift+ 1 • 목록 : Ctrl+Shift+ 5 • 큰 아이콘 : Ctrl+Shift+ 2 • 타일 : Ctrl+Shift+ 7 • 보통 아이콘 : Ctrl+Shift+ 3 • 자세히 : Ctrl+Shift+ 6 • 작은 아이콘 : Ctrl+Shift+ 4 • 내용 : Ctrl+Shift+ 8
방법4) 가장 자주 사용하는 아이콘 보기 방법인 자세히, 큰아이콘이 창 맨 우측 하단에 누르기 편하게 있습니다. 여기를 클릭하여 선택하는 방법도 쉽고, 편합니다.
파일 열기/저장 등 대화상자
방법1)
1. 열기, 저장하기 등 대화상자에서 오른쪽 상단의 ▼보기 목록 단추를 클릭합니다.
2. 보기 방식을 클릭하여 선택하거나, 왼쪽의 파란 막대를 드래그하여 실시간으로 미리 모양을 보면서 선택할 수 있습니다.
방법2) 마우스
크게 : Ctrl+마우스휠 위로 굴리기
작게 : Ctrl+마우스휠 아래로 굴리기
방법3) 단축키
• 아주 큰 아이콘 : Ctrl+Shift+ 1 • 목록 : Ctrl+Shift+ 5 • 큰 아이콘 : Ctrl+Shift+ 2 • 타일 : Ctrl+Shift+ 7 • 보통 아이콘 : Ctrl+Shift+ 3 • 자세히 : Ctrl+Shift+ 6 • 작은 아이콘 : Ctrl+Shift+ 4 • 내용 : Ctrl+Shift+ 8
<컴퓨터 화면확대>
아이콘 관련 기능
☞ 쉬운쌤의 유튜브 채널
키워드에 대한 정보 아이콘 크기 줄이기
다음은 Bing에서 아이콘 크기 줄이기 주제에 대한 검색 결과입니다. 필요한 경우 더 읽을 수 있습니다.
이 기사는 인터넷의 다양한 출처에서 편집되었습니다. 이 기사가 유용했기를 바랍니다. 이 기사가 유용하다고 생각되면 공유하십시오. 매우 감사합니다!
사람들이 주제에 대해 자주 검색하는 키워드 #컴맹탈출 컴퓨터 폴더,아이콘 크기조절 딱 1초면 충분합니다
- 컴맹탈출컴퓨터기초배우기
- 컴맹
- 컴퓨터기초
- 컴퓨터폴더
- 컴퓨터아이콘
- #감자학교
#컴맹탈출 #컴퓨터 #폴더,아이콘 #크기조절 #딱 #1초면 #충분합니다
YouTube에서 아이콘 크기 줄이기 주제의 다른 동영상 보기
주제에 대한 기사를 시청해 주셔서 감사합니다 #컴맹탈출 컴퓨터 폴더,아이콘 크기조절 딱 1초면 충분합니다 | 아이콘 크기 줄이기, 이 기사가 유용하다고 생각되면 공유하십시오, 매우 감사합니다.
